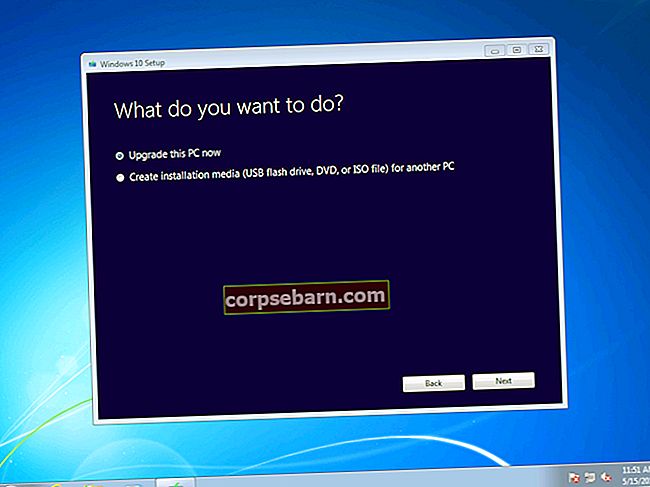Sự cố WiFi Mac là một trong những vấn đề phổ biến đối với người dùng Mac. Nhiều người trong số họ phàn nàn rằng máy Mac của họ không kết nối được với Wi-Fi trong khi máy Mac của người bạn của họ không gặp sự cố đó. Sự cố WiFi có thể do nhiều yếu tố gây ra, chẳng hạn như sơ đồ mạng WiFi, cài đặt bộ định tuyến, v.v. Nếu bạn đang gặp phải vấn đề này, chúng tôi có một số giải pháp có thể giúp bạn tự giải quyết một cách dễ dàng.
Xem thêm: Cách sao lưu ảnh iPhone trên máy Mac
Giải pháp cho sự cố WiFi của Mac

Giải pháp số 1: Khởi động lại máy Mac của bạn
Khởi động lại máy Mac của bạn. Đây là bước nhanh nhất và dễ nhất trước khi bạn thử các giải pháp khác. Khởi động lại Mac sẽ đảm bảo sự cố không liên quan đến Phần mềm. Bạn nên bỏ chọn tùy chọn “Mở lại Windows khi đăng nhập lại”. Bằng cách đó, Mac sẽ không mở ứng dụng cuối cùng được sử dụng trước khi khởi động lại.

Giải pháp số 2: Xóa ứng dụng đăng nhập
Nếu sự cố WiFi vẫn xuất hiện sau khi bạn khởi động lại máy Mac, hãy thử xóa các mục đăng nhập và khởi động lại. Mục đăng nhập là một ứng dụng sẽ được mở tự động sau khi đăng nhập. Bằng cách xóa nó, các Mục đăng nhập sẽ không tự mở và nó có thể giải quyết các vấn đề về WiFi trên máy Mac của bạn.
- Mở tùy chọn hệ thống >> Người dùng & Nhóm
- Nhấp vào tab Mục đăng nhập
- Kiểm tra tất cả các ứng dụng
- Nhấp vào dấu (-)

Giải pháp số 3: Cập nhật OS X
Lỗi trên OS X có thể gây ra Sự cố WiFi của máy Mac. Để tránh điều đó, hãy đảm bảo bạn cập nhật OS X lên phiên bản mới nhất. Chúng tôi khuyên bạn nên sao lưu dữ liệu của mình trước khi nâng cấp.
- Nhấp vào biểu tượng Apple ở góc trên cùng bên trái
- Nhấp vào App Store
- Chọn tab Cập nhật và nhấp vào nút Cập nhật hoặc Cập nhật tất cả

Giải pháp số 4: Xóa WiFi đã đăng ký
Nếu bạn cố gắng kết nối với Wi-Fi bị khóa nhưng không hoạt động, trước tiên hãy thử xóa nó. Sau đó, bạn có thể thử kết nối lại bằng cách nhập mật khẩu WiFi.
- Đi tới Tùy chọn hệ thống >> Mạng
- Ở cột bên trái, chọn WiFi
- Chọn Nâng cao
- Chọn tên WiFi, sau đó nhấp vào dấu (-)
- Cố gắng kết nối lại

Giải pháp số 5: Thay đổi vị trí thành tự động và gia hạn DHCD
Nếu bạn thường xuyên thay đổi mạng WiFi và đặt một vị trí đặc biệt, hãy đảm bảo đặt lại mạng đó về cài đặt tự động. Nó sẽ cho phép máy Mac của bạn kết nối với mạng WiFi mới.
- Đi tới Tùy chọn hệ thống >> Mạng
- Chọn vị trí
- Nhấp vào Tự động

- Sau đó, chuyển đến tab Advanced >> TCP / IP
- Nhấp vào Gia hạn DHCP Lease

Giải pháp số 6: Đảm bảo địa chỉ Máy chủ DNS là chính xác
Địa chỉ Máy chủ DNS phải được điền bằng địa chỉ chính xác, ít nhất là địa chỉ mà bạn tìm thấy trên bộ định tuyến. Bạn có thể thêm địa chỉ khác do ISP hoặc DNS khác cung cấp, chẳng hạn như openDNS hoặc Google DNS. Để đảm bảo bạn điền đúng địa chỉ Máy chủ DNS:
- Đi tới Tùy chọn hệ thống >> Mạng
- Ở cột bên trái, chọn WiFi
- Chọn tab Advanced >> TCP / IP

- Viết địa chỉ bộ định tuyến trên giấy
- Chuyển đến tab DNS
- Đảm bảo Máy chủ DNS được điền bằng địa chỉ chính xác, bao gồm cả địa chỉ bộ định tuyến
- Bạn có thể thêm địa chỉ máy chủ DNS bằng cách nhấp vào dấu (-)

Giải pháp số 7: Kiểm tra Cài đặt proxy
Đảm bảo rằng bạn đã bỏ chọn tất cả Cài đặt proxy bằng cách mở Tùy chọn hệ thống >> Mạng. Trên cột bên trái, chọn WiFi. Sau đó, nhấp vào tùy chọn Nâng cao >> tab Proxy. Bạn cũng cần đảm bảo rằng không có giao thức nào được chọn.

Giải pháp số 8: Xóa cấu hình hệ thống
Bằng cách xóa Cấu hình Hệ thống, tất cả cấu hình sẽ không còn nữa. Tuy nhiên, nó có thể giải quyết vấn đề WiFi của Mac nhanh hơn.
- Mở ứng dụng Finder
- Nhấp vào Go >> Go to Folder
- Sao chép và dán địa chỉ này: / Library / Preferences / SystemConfiguration /
- Sao chép tất cả nội dung vào một thư mục mới để sao lưu

- Nếu mọi thứ đã được sao chép, bạn có thể xóa tất cả
- Chèn mật khẩu quản trị của bạn
- Khởi động lại máy Mac của bạn
- Cố gắng kết nối lại với WiFi
Giải pháp số 9: Không phát hiện được WiFi (WiFi Không được cài đặt phần cứng)
Thông thường, nó được liên kết với phần cứng và bạn cần liên hệ với Applecare hoặc Nhà cung cấp dịch vụ Apple gần nhất.

Nguồn: howtogeek.com
Giải pháp số 10: Tạo một vị trí mạng mới với DNS tùy chỉnh
Giải pháp này dành cho những người gặp sự cố WiFi Mac trên OS X El Capitan. Một số người dùng Mac đã báo cáo sự cố này sau khi họ cài đặt bản cập nhật OS X. Tạo một mạng mới với cài đặt DNS tùy chỉnh có thể giúp bạn giải quyết vấn đề:
- Trước hết, hãy thoát khỏi tất cả các ứng dụng trên máy Mac của bạn đang chạy trên WiFi, chẳng hạn như Safari, Mail, Chrome, v.v.
- Nhấp vào menu Apple ở góc trên bên phải của máy Mac
- Nhấn vào Tùy chọn hệ thống.
- Tìm và nhấp vào “Mạng”
- Ở danh sách bên trái, chọn WiFi
- Nhấp vào cột “Vị trí” >> chọn “Chỉnh sửa Vị trí” >> nhấp vào dấu (+) để tạo vị trí mới >> nhập tên cho mạng mới, sau đó nhấp vào “Hoàn tất”.

- Đã đến lúc tham gia mạng WiFi mà bạn có thể tìm thấy bên cạnh "Tên mạng"
- Bạn cần chèn mật khẩu của bộ định tuyến
- Nhấp vào nút “Nâng cao” >> Nhấp vào tab TCP / IP >> tìm và nhấp vào nút Gia hạn DHCP Lease. Chọn Áp dụng trên một thông báo bật lên

- Nhấp vào tab "DNS".
- Nhấp vào dấu (+) trong tab “Máy chủ DNS” để thêm Máy chủ DNS mới.
- Bây giờ, hãy nhập 8.8.8.8 và 8.8.4.4 - - đó là DNS cho Google.

- Nhấp vào tab “Phần cứng” >> nhấp vào tab bên cạnh menu “Định cấu hình” và bạn sẽ tìm thấy menu thả xuống
- Chọn thủ công
- Chọn Tùy chỉnh trên menu thả xuống bên cạnh “MTU”. Sau đó gõ 1453 trên tab bên dưới “MTU” và nhấp vào “OK”
- Cuối cùng để kết thúc quá trình nhấn vào nút "Áp dụng".

Giải pháp số 11: Xóa tùy chọn .plist
Bạn cũng có thể cố gắng xóa một trong các tùy chọn (.plist), có liên quan đến các vấn đề kết nối. Tệp này tồn tại trong thư mục Thư viện trong thư mục Trang chủ của bạn. Làm theo hướng dẫn bên dưới:
- Mở ứng dụng Finder
- Trên menu thanh, chọn “Go” >> “Go to Folder” hoặc bạn cũng có thể sử dụng phím tắt bằng cách nhấn Command + Shift + G
- Trên hộp thoại thả xuống, nhập: ~ / Library / Preferences

- Tìm các tệp tùy chọn:
com.apple.internetconfig.plist
com.apple.internetconfigpriv.plist

- Sao chép / dán tệp tùy chọn đó vào một thư mục hoặc Máy tính để phòng ngừa, sau đó xóa chúng khỏi thư mục Thư viện.
- Khởi động lại máy tính.
Các vấn đề / giải pháp này được tìm thấy và có hiệu quả trên tất cả các kiểu máy Mac: MacBook Pro, MacBook Air, MacBook, iMac, Mac mini và Mac Pro với Mac OS X Lion, Mountain Lion, Maverick, Yosemite, El Capitan.
Nếu bạn đã thử tất cả các giải pháp trên nhưng vẫn gặp phải sự cố WiFi của máy Mac, thì đã đến lúc bạn liên hệ với Genius Bar hoặc đến Nhà cung cấp dịch vụ được ủy quyền của Apple gần nhất.