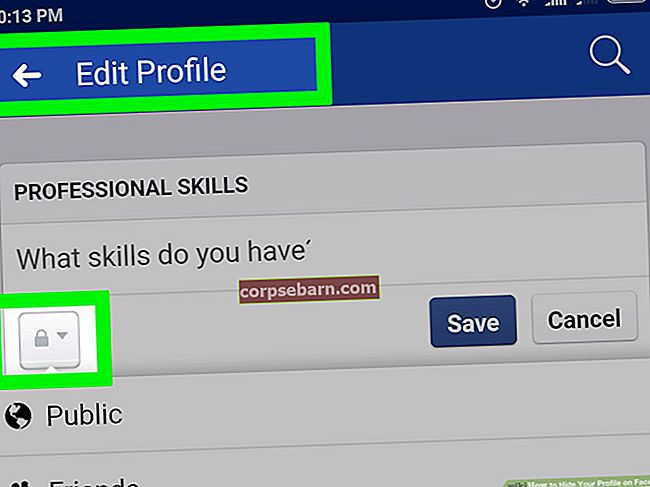Bạn muốn xem video nhưng tính năng phát video trên iPhone của bạn không hoạt động - bạn có thể làm gì để khắc phục điều này? Trước khi chuyển sang các giải pháp, hãy chỉ ra một vài điều. Đôi khi, iPhone sẽ không phát video từ một ứng dụng cụ thể, chẳng hạn như YouTube. Mặt khác, bạn có thể nhận thấy rằng iPhone của bạn sẽ không phát video từ bất kỳ ứng dụng nào cho phép tùy chọn đó, bao gồm trình duyệt Safari, Facebook, v.v. Điều gì có thể gây ra sự cố? Dưới đây là một số điều: ứng dụng bị lỗi, thực tế là ứng dụng của bạn không được cập nhật hoặc lỗi trong phần mềm. Nếu bạn đang gặp phải vấn đề tương tự, hãy thử các giải pháp được liệt kê bên dưới.
Xem thêm: Cách khắc phục ứng dụng bị treo và bị lỗi trên iPhone
Cách khắc phục iPhone phát video không hoạt động

Nguồn: thenextweb.com
Giải pháp số 1: Thực hiện thiết lập lại mềm
Có rất nhiều vấn đề có thể được giải quyết bằng cách thiết lập lại mềm. Khi một cái gì đó trên iPhone của bạn không hoạt động như bình thường, một thiết lập lại mềm là một nơi tốt để bắt đầu khắc phục sự cố. Thao tác này sẽ không xóa bất kỳ dữ liệu nào của bạn. Dưới đây là những gì bạn cần làm:
- Nhấn và giữ đồng thời nút ngủ / thức và nút Trang chủ
- Giữ các nút cho đến khi bạn nhìn thấy logo Apple.

support.apple.com
Giải pháp số 2: Xóa lịch sử Safari và dữ liệu trang web
Nếu bạn đã khởi chạy Safari và muốn phát video nhưng tính năng phát lại video không hoạt động, bạn nên xóa dữ liệu trang web và lịch sử Safari. Đi tới Cài đặt và chọn Safari. Nhấn vào Xóa lịch sử và dữ liệu trang web và khi cửa sổ bật lên hiển thị, hãy xác nhận hành động của bạn bằng cách nhấn vào Xóa lịch sử và dữ liệu.

www.idownloadblog.com
Giải pháp số 3: Buộc thoát khỏi ứng dụng
Giả sử rằng tính năng phát lại video trên iPhone không hoạt động khi bạn mở YouTube hoặc Facebook. Trước khi chuyển sang các giải pháp khác, bạn nên buộc thoát ứng dụng và khởi chạy lại ứng dụng đó.
- Nhấn vào nút Home hai lần
- Bạn sẽ thấy bản xem trước của các ứng dụng bạn đã và đang sử dụng
- Vuốt sang trái hoặc phải để tìm ứng dụng (YouTube, Facebook hoặc bất kỳ ứng dụng nào khác sẽ không phát video)
- Vuốt lên để đóng ứng dụng.
- Sau khi đóng ứng dụng, hãy quay lại Màn hình chính và mở lại ứng dụng.

Giải pháp số 4: Ứng dụng bị lỗi
Lý do tại sao phát lại video không hoạt động có thể là một số ứng dụng bị lỗi mà bạn đã cài đặt gần đây. Nếu ứng dụng được mã hóa kém, nó sẽ không hoạt động bình thường, nhưng không chỉ vậy. Nó có thể gây ra một loạt các vấn đề trên iPhone của bạn. Đảm bảo xóa các ứng dụng có thể bị lỗi bằng cách tìm biểu tượng của ứng dụng trên Màn hình chính. Nhấn vào biểu tượng và giữ cho đến khi dấu X xuất hiện. Nhấp vào nó để xóa ứng dụng.

osxdaily.com
Giải pháp số 5: Cập nhật ứng dụng
Bạn cần đảm bảo các ứng dụng trên thiết bị của mình được cập nhật. Mỗi bản cập nhật luôn đi kèm với một số cải tiến, tính năng mới và sửa lỗi. Đó là lý do tại sao, nếu tính năng phát video trên iPhone của bạn không hoạt động trên một ứng dụng nhất định, chúng tôi khuyên bạn nên cập nhật ứng dụng đó lên phiên bản mới nhất.
- Khởi chạy App Store
- Nhấn vào phần Cập nhật ở góc dưới cùng bên phải
- Bạn có thể chọn Cập nhật tất cả hoặc tìm một ứng dụng nhất định và nhấn vào hộp bên cạnh tên ứng dụng để cập nhật ứng dụng đó.

Bạn cũng có thể đọc: Cách khắc phục iPhone không kết nối được với iTunes Store
Giải pháp số 6: Cài đặt lại ứng dụng
Gỡ cài đặt ứng dụng khỏi iPhone của bạn, sau đó cài đặt lại nó cũng rất hữu ích. Phương pháp này cũng hoạt động đối với sự cố ứng dụng bị đóng băng. Bạn có thể xóa ứng dụng bằng cách chạm và giữ vào ứng dụng cho đến khi nó lắc lư và dấu “x” xuất hiện. Nhấn vào dấu “x” và chọn “Xóa” trên màn hình bật lên để xác nhận. Sau đó, nhấn nút home một lần.

Giải pháp số 7: Đặt lại cài đặt mạng
Nhiều lần, các vấn đề kết nối internet là nguyên nhân gây ra sự cố. Nếu bạn được kết nối với mạng Wi-Fi, hãy chuyển sang dữ liệu di động để xem liệu điều này có tạo ra sự khác biệt nào không hoặc kết nối với một mạng Wi-Fi khác. Bạn cũng có thể khởi động lại bộ định tuyến của mình. Nếu điều đó không khắc phục được sự cố, bạn có thể đặt lại cài đặt mạng về cài đặt gốc. Chỉ cần lưu ý rằng bạn sẽ phải nhập lại mật khẩu Wi-Fi. Nếu iPhone của bạn được ghép nối với thiết bị Bluetooth, bạn sẽ phải ghép nối lại tất cả chúng. Để đặt lại cài đặt mạng:
- Mở cài đặt
- Nhấn vào Chung
- Tiếp theo, nhấn vào Đặt lại
- Nhấn vào Đặt lại cài đặt mạng
- Nhập mật mã
- Nhấn vào Đặt lại cài đặt mạng để xác nhận hành động của bạn

Giải pháp số 8: Cập nhật phần mềm
Một lỗi trong phần mềm có thể gây ra nhiều vấn đề khác nhau, bao gồm cả lỗi này. Bạn có thể khắc phục sự cố bằng cách nâng cấp iPhone của mình lên phiên bản iOS mới nhất. Để làm việc đó:
- Đảm bảo rằng iPhone của bạn đã được sạc hoặc kết nối nó với nguồn điện
- Kết nối với mạng Wi-Fi
- Điều hướng đến Cài đặt> Chung> Cập nhật phần mềm
- Nhấn vào Tải xuống và cài đặt hoặc Cài đặt ngay

Giải pháp số 9: Đặt lại tất cả cài đặt
Phương pháp này sẽ đặt lại tất cả các cài đặt mà bạn đã điều chỉnh theo mong muốn của mình. Đó là một phương pháp an toàn và nó sẽ không xóa bất kỳ dữ liệu nào của bạn. Để đặt lại tất cả cài đặt:
- Đi tới Cài đặt
- Nhấn vào Chung
- Nhấn vào Đặt lại
- Tiếp theo, nhấn vào Đặt lại tất cả cài đặt
- Nhập mật mã
- Nhấn vào Đặt lại tất cả cài đặt để xác nhận.

Giải pháp số 10: Khôi phục iPhone của bạn về cài đặt gốc
Điều này có thể giải quyết vấn đề. Trước khi bắt đầu, hãy sao lưu các tệp của bạn và đảm bảo rằng bạn đã cài đặt phiên bản iTunes mới nhất trên máy tính của mình. Làm theo các bước dưới đây:
- Mở phần mềm iTunes trên máy tính của bạn
- Sử dụng cáp đi kèm với thiết bị của bạn để kết nối iPhone với máy tính của bạn
- Khi iPhone của bạn xuất hiện trong iTunes, hãy chọn nó
- Nhấp vào Khôi phục iPhone trong bảng Tóm tắt
- Nhấp vào Khôi phục để xác nhận hành động của bạn
- Phần mềm iTunes bây giờ sẽ xóa thiết bị của bạn và nó sẽ cài đặt phiên bản iOS mới nhất
- Khi iPhone được khôi phục về mặc định ban đầu, nó sẽ khởi động lại
- Làm theo các bước để thiết lập thiết bị của bạn như mới

Các vấn đề / giải pháp này được tìm thấy và có hiệu quả trên iPhone 4, iPhone 4s, iPhone 5, iPhone 5s, iPhone 5c, iPhone 6, iPhone 6 Plus, iPhone 6s, iPhone 6s Plus và iPhone SE.
Chúng tôi đã liệt kê các giải pháp khác nhau mà bạn có thể thử, nhưng nếu không có gì hiệu quả, hãy liên hệ với Apple hoặc đến một trong các cửa hàng của họ.