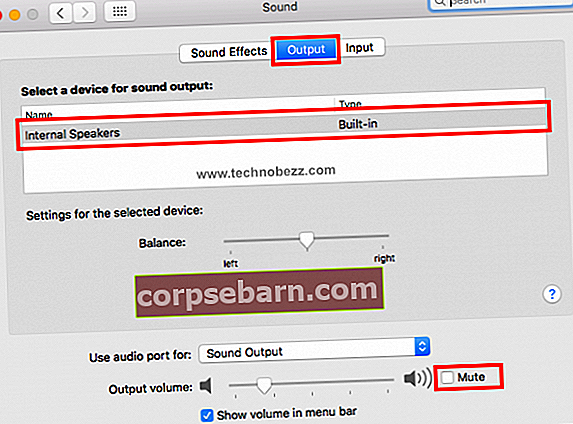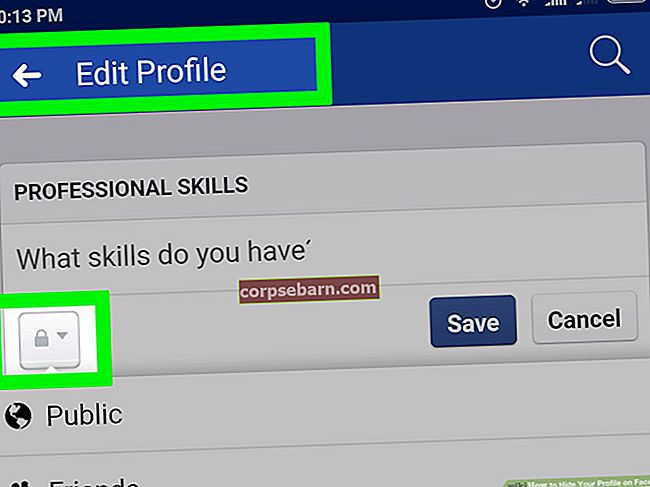Hầu hết chúng ta không sử dụng MacBook chỉ để làm việc năng suất, chẳng hạn như viết, kiểm tra email, chỉnh sửa ảnh, v.v. Chúng ta sử dụng nó để xem phim hoặc nghe nhạc trên iTunes. Đó là lý do tại sao loa trong của MacBook lại quan trọng. Âm thanh không hoạt động trên MacBook Pro? Chúng ta có nên thay thế loa tích hợp bằng loa mới không? Đừng vội đưa ra quyết định vì đó có thể là một số trục trặc phần mềm. Trước tiên, bạn có thể thử các bước bên dưới trước khi truy cập Cửa hàng dịch vụ của Apple.
Xem thêm: MacBook Pro chạy chậm - Cách khắc phục
Âm thanh không hoạt động trên MacBook Pro - cách khắc phục
Tăng âm lượng
Kiểm tra âm lượng của ứng dụng bạn đang sử dụng và cố gắng tăng âm lượng lên tối đa. Nếu bạn vẫn không nghe thấy gì, hãy cố gắng tăng âm lượng MacBook của bạn cho đến khi nó đạt mức tối đa. Bạn cũng có thể thử cắm tai nghe vào máy tính xách tay và kiểm tra xem sự cố có xuất hiện hay không.
Thử các ứng dụng khác nhau
Chất lượng âm thanh có thể khác nhau đối với từng ứng dụng. Một số trong số họ có chất lượng kém. Nếu bạn thấy âm thanh không hoạt động trên MacBook Pro khi bạn thử nghe nhạc từ một trang web phát trực tuyến, hãy thử mở một ứng dụng khác. Ví dụ: cố gắng phát nhạc từ YouTube hoặc iTunes.
Khởi động lại MacBook Pro của bạn

Nhấp vào biểu tượng Apple ở góc trái màn hình và chọn Khởi động lại. Khi máy tính xách tay của bạn đã sẵn sàng, hãy mở cùng một ứng dụng hoặc thử phát bất kỳ bản nhạc nào để kiểm tra âm thanh.
Cập nhật phần mềm
Đảm bảo rằng MacBook của bạn đang sử dụng phiên bản macOS mới nhất. Bạn có thể kiểm tra xem có bản cập nhật phần mềm nào cho máy tính xách tay của mình không. Nhấp vào biểu trưng Apple và chọn Giới thiệu về máy Mac này. Nếu bạn muốn biết cách cập nhật máy Mac của mình, hãy nhấp vào đây.
Kiểm tra cài đặt âm thanh
Đảm bảo rằng bạn đã tháo tất cả các thiết bị âm thanh bên ngoài, như loa ngoài, tai nghe, kể cả thiết bị không dây. Bây giờ, hãy làm theo các bước sau:
- Nhấp vào biểu tượng Apple ở góc trên bên trái của màn hình
- Chọn Tùy chọn Hệ thống
- Tìm và nhấp vào Âm thanh
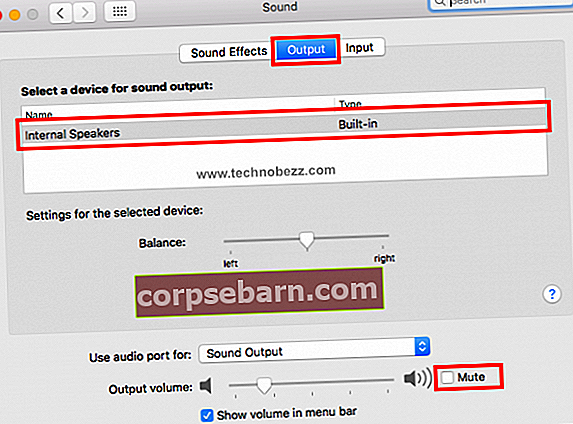
- Trên cửa sổ Âm thanh, bấm vào tab Đầu ra
- Nhấp vào Loa trong
- Đảm bảo rằng hộp Tắt tiếng không được chọn, nếu không hãy bỏ chọn hộp đó
- Tăng âm lượng bằng cách di chuyển thanh trượt sang phải
- Đóng cửa sổ và kiểm tra lại âm thanh
Điều gì sẽ xảy ra nếu bạn không thấy Loa trong trên danh sách của cửa sổ Âm thanh? Nếu bạn thấy Đầu ra kỹ thuật số thay vì Loa trong, hãy ngắt kết nối tất cả các thiết bị bên ngoài khỏi MacBook của bạn và kiểm tra lại danh sách. Nếu không có gì xảy ra, hãy truy cập Nhà cung cấp dịch vụ được ủy quyền của Apple gần nhất.
Đặt lại NVRAM hoặc PRAM

NVRAM là viết tắt của NonVolatile Random Access Memory, trong khi PRAM là Parameter RAM. NVRAM lưu giữ thông tin liên quan đến âm lượng, độ phân giải hiển thị, lựa chọn đĩa khởi động, v.v. Đặt lại NVRAM hoặc PRAM có thể khắc phục sự cố âm thanh trên MacBook Pro. Các bước cho cả hai phương pháp đều giống nhau.
- Tắt máy Mac của bạn
- Bật lại và nhấn ngay các phím Option, Command, P và R cùng nhau
- Chờ khoảng 20 giây hoặc cho đến khi bạn nghe thấy tiếng chuông khởi động, sau đó nhả tất cả các phím.