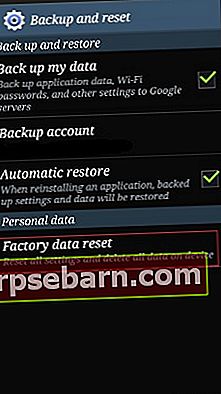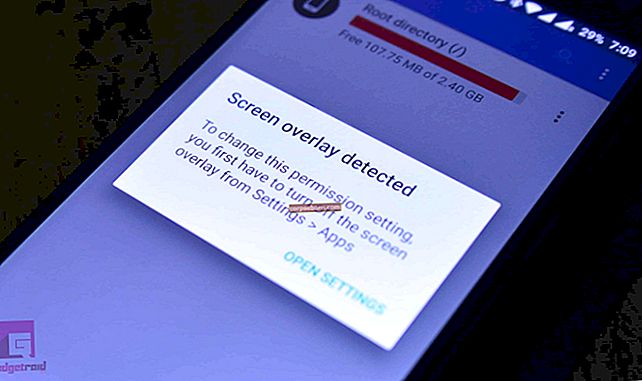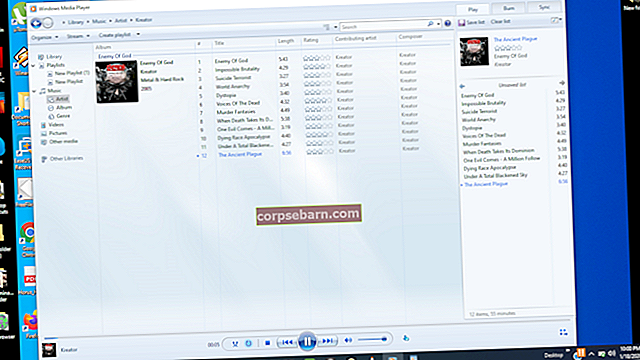Nếu TouchWiz, giao diện tùy chỉnh cho các thiết bị hàng đầu của Samsung, gặp sự cố, bạn có thể nhận được “ Thật không may TouchWiz đã dừng lại ”lỗi trên Samsung Galaxy S5. Thông báo lỗi có thể xảy ra do một số ứng dụng của bên thứ ba hoặc nếu bản thân chương trình cơ sở bị treo vì bất kỳ lý do gì.
Xem thêm- Cách khắc phục sự cố đóng băng thường xuyên trong Samsung Galaxy S3
Các bản sửa lỗi có thể có đối với lỗi “không may là TouchWiz đã dừng” trên Samsung Galaxy
Phương pháp 1

“Rất tiếc TouchWiz đã dừng lại” Lỗi trên Samsung
Để khắc phục sự cố này, điều đầu tiên bạn nên làm là thiết lập lại mềm và việc tiếp theo là khởi động Galaxy S5 của bạn ở chế độ An toàn. Nếu lỗi “không may TouchWiz đã dừng” trên Samsung Galaxy S5 xuất hiện lần đầu tiên, đó có thể là sự cố trong hệ thống TouchWiz hoặc trong phần sụn. Một thiết lập lại mềm đơn giản có thể khắc phục sự cố này. Để làm việc đó:
- Tháo pin khỏi Galaxy S5 của bạn khi điện thoại đang bật.
- Nhấn nút Nguồn trong ít nhất 30 giây.
- Đặt pin vào điện thoại và đặt nắp sau.
- Bật điện thoại của bạn.
Mục đích của thiết lập lại mềm là làm mới bộ nhớ điện thoại của bạn bằng cách tiêu hao điện năng được lưu trữ của tụ điện.
Xem thêm: Cách khắc phục tình trạng giật lag trên Galaxy S5
Nếu thiết lập lại mềm không giải quyết được sự cố, thì bạn sẽ phải khởi động điện thoại của mình sang Chế độ an toàn để xem liệu ứng dụng của bên thứ ba có gây ra sự cố này hay không. Việc chuyển Galaxy S5 của bạn sang chế độ An toàn sẽ tạm thời vô hiệu hóa các ứng dụng của bên thứ ba. Nếu bạn thấy lỗi “không may là TouchWiz đã dừng” vẫn còn ở chế độ An toàn, thì vấn đề là do các dịch vụ cốt lõi hoặc một trong các ứng dụng được cài đặt sẵn.
Phương pháp 2
Bạn có thể thay đổi quy mô Hoạt ảnh từ tùy chọn dành cho nhà phát triển và xem liệu vấn đề có được giải quyết hay không. Để làm điều đó, hãy đi tới Cài đặt> Tùy chọn nhà phát triển> Quy mô hoạt ảnh cửa sổ và sau đó chọn 5x đến 5x. Bạn có thể chọn bất kỳ quy mô nào của sự lựa chọn của bạn. Bạn cũng có thể thử thay đổi tỷ lệ thời lượng của trình tạo hoạt ảnh hoặc tỷ lệ hoạt ảnh Chuyển tiếp.

oneplus.wonderhowto.com
Phương pháp 3
Cố gắng loại bỏ thông báo lỗi và mở Cài đặt. Nếu bạn có thể vào Cài đặt, hãy chuyển đến Chế độ màn hình chính> chọn Chế độ dễ dàng> Áp dụng. Nó sẽ làm mới màn hình. Nhưng nếu sự cố vẫn tiếp diễn, hãy chuyển đến Trình quản lý ứng dụng> chạm vào TouchWiz mà bạn sẽ tìm thấy trong tab Tất cả. Xóa dữ liệu và bộ nhớ cache của nó để đưa nó trở lại cài đặt mặc định.
Tuy nhiên, nếu sự cố vẫn tiếp diễn thì không thể làm gì khác hơn là xóa phân vùng bộ nhớ cache và thực hiện khôi phục cài đặt gốc.
Các bước để xóa phân vùng bộ nhớ cache:
- Tắt điện thoại Samsung Galaxy của bạn.
- Bây giờ hãy nhấn đồng thời nút Nguồn, nút Trang chính và nút Tăng âm lượng và tiếp tục giữ.
- Nhả các nút khi logo Samsung với dòng chữ “Khởi động khôi phục” xuất hiện ở đầu màn hình.
- Bây giờ bạn đang ở màn hình khôi phục hệ thống Android.
- Chọn Xóa phân vùng bộ nhớ cache bằng nút Giảm âm lượng, sau đó sử dụng nút Nguồn để xác nhận hành động của bạn.
- Một thông báo được viết bằng màu vàng sẽ được hiển thị cho bạn cho biết bộ đệm hệ thống đã bị xóa.
- Bây giờ chọn Reboot System Now bằng phím Âm lượng và nhấn nút Nguồn để xác nhận.
- Điện thoại Galaxy của bạn sẽ khởi động lại ngay bây giờ.
Các bước để thực hiện khôi phục cài đặt gốc:
Trước khi thực hiện khôi phục cài đặt gốc, đừng quên sao lưu dữ liệu quan trọng của bạn vì quá trình này sẽ xóa tất cả dữ liệu. Có một số cách để tạo bản sao lưu điện thoại của bạn. Trước tiên, hãy làm theo các bước dưới đây để tạo bản sao lưu.
- Một trong những lựa chọn tốt nhất là sử dụng phần mềm Kies rất riêng của Samsung mà chúng tôi thường sử dụng để cập nhật phần mềm của các thiết bị Galaxy của mình.
- Cách thứ hai để tạo bản sao lưu của thiết bị là sử dụng tài khoản Google. Đi tới Cài đặt> Chung> Sao lưu & Đặt lại và nó sẽ cung cấp hai tùy chọn có tên là sao lưu dữ liệu của tôi và khôi phục tự động. Đảm bảo các tùy chọn đó được thực hiện bằng cách đánh dấu vào hộp kiểm bên cạnh chúng và nó sẽ sao lưu các chi tiết như mật khẩu Wi-Fi, dữ liệu ứng dụng, cài đặt Google và dấu trang tự động vào máy chủ Google để chúng có thể được truy xuất lại trong trường hợp có bất kỳ sai sót nào xảy ra với thiết bị.
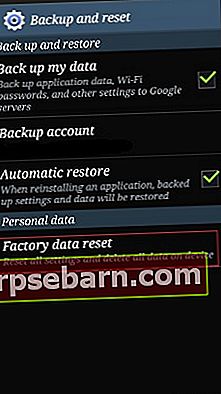
hintslibrary.blogspot.com
- Một cách hữu ích và dễ dàng nhất để tạo bản sao lưu là sử dụng tài khoản Samsung. Để thực hiện điều đó, hãy vào ứng dụng> cài đặt> Người dùng và sao lưu> Tài khoản và kiểm tra xem bạn đã đăng nhập bằng tài khoản Samsung của mình chưa. Nếu tùy chọn được bật, nó sẽ đồng bộ danh bạ, lịch và cài đặt internet với tài khoản Samsung.
Khi bạn đã hoàn tất công việc sao lưu, tiếp theo hãy tiếp tục quá trình khôi phục cài đặt gốc, đây là cách thực hiện nó trong Galaxy S5 của bạn.
- Trước tiên, hãy tắt thiết bị của bạn.
- Tiếp theo, nhấn giữ đồng thời các nút Home, Power và Volume Up trong vài giây cho đến khi logo Android xuất hiện trên màn hình.
- Sau đó, thả các nút. Sử dụng nút Giảm âm lượng để đánh dấu bất kỳ tùy chọn nào và phím Nguồn để xác nhận. Vì vậy, hãy đánh dấu tùy chọn khôi phục cài đặt gốc và xác nhận nó bằng nút nguồn.
- Tiếp theo, chọn ‘xóa tất cả dữ liệu người dùng’ và xác nhận.
- Chờ vài giây để thấy tùy chọn 'khởi động lại hệ thống ngay bây giờ' và chọn nó. Sau đó, điện thoại sẽ được khởi động lại và bạn cần thiết lập lại từ đầu.