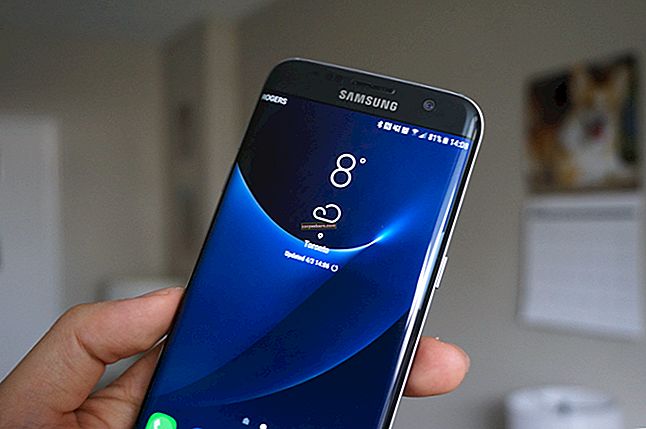Trong bài viết này, chúng ta sẽ đề cập đến vấn đề iPhone bị chết màn hình trắng. Có nhiều sự cố được coi là phổ biến, chẳng hạn như sự cố Wi-Fi hoặc Bluetooth, nhưng chúng tôi không thể nói như vậy đối với màn hình trắng chết chóc. Sự cố này thường xuất hiện trong quá trình cập nhật phần mềm trên các thiết bị đã jailbreak (nếu cập nhật không thành công vì lý do nào đó). Tuy nhiên, "màn hình trắng chết chóc" có thể hiển thị không rõ lý do và nó thường xuất hiện khi mức pin giảm xuống dưới 30%. Lỗi phần mềm hoặc sự cố phần cứng cũng có thể là nguyên nhân gây ra sự cố khó chịu này. Bạn sẽ không thấy Màn hình chính hoặc các ứng dụng của mình. Nói cách khác, bạn sẽ không thể sử dụng thiết bị của mình bình thường cho đến khi màn hình trắng biến mất. Sự cố có thể biến mất sau vài giây hoặc sau khi khởi động lại, nhưng nếu điều đó không xảy ra, bạn có thể thử một số cách trước khi liên hệ với Apple.
Xem thêm: Cách khắc phục iPhone không thể kết nối với iTunes Store
Cách khắc phục iPhone bị chết màn hình trắng

Nguồn: nailbiting.co.uk
Giải pháp số 1: Thủ thuật ba ngón tay
Trước khi chúng ta chuyển sang các giải pháp phức tạp hơn một chút, bạn có thể thử thủ thuật nhỏ này. Khi bạn thấy màn hình trắng, hãy thử sử dụng 3 ngón tay cùng lúc để nhấn đúp vào màn hình. Mặc dù điều này nghe có vẻ vô lý hoặc quá đơn giản, nhưng hãy thử! Nhiều khi những thủ thuật nhỏ này là tất cả những gì chúng ta cần.
Giải pháp số 2: Khôi phục cài đặt gốc
Khi bạn phải đối mặt với "màn hình trắng chết chóc", số lượng giải pháp bạn có thể thử bị hạn chế vì bạn không thể truy cập cài đặt iPhone. Tuy nhiên, bạn không nên bỏ qua việc bắt buộc khởi động lại. Nó có thể rất hiệu quả trong các trường hợp khác nhau, chẳng hạn như sự cố màn hình đỏ của iPhone và ngay cả khi iPhone của bạn không bật. Bạn có thể thiết lập mọi thứ chuyển động và thoát khỏi màn hình trắng chỉ bằng cách thực hiện khôi phục cài đặt gốc. Và đừng lo lắng, vì dữ liệu của bạn sẽ vẫn còn nguyên vẹn.
- Nhấn và giữ nút ngủ / thức và nút Trang chính cùng lúc và tiếp tục giữ các nút này trong ít nhất 15 giây hoặc cho đến khi bạn nhìn thấy logo Apple trên màn hình.
- Khi logo xuất hiện, hãy nhả các nút.

Bạn cũng có thể đọc: Cách khắc phục iPhone / iPad không tải xuống hoặc cập nhật ứng dụng
Giải pháp số 3: Khôi phục cài đặt gốc bằng nút Nguồn, Màn hình chính và nút Tăng âm lượng
Một số người dùng phàn nàn rằng họ không thể thực hiện khôi phục cài đặt gốc với tổ hợp phím “thông thường”, nút Ngủ / thức (nguồn) và nút Trang chủ. Dưới đây là những gì để làm:
- Nhấn và giữ đồng thời nút ngủ / thức, nút Trang chính và nút Tăng âm lượng
- Tiếp tục giữ các nút cho đến khi logo Apple hiển thị.
Giải pháp số 4: Tắt độ sáng tự động
Ngay sau khi màn hình trắng biến mất, thường xảy ra sau một lúc hoặc sau khi khôi phục cài đặt gốc, hãy chuyển đến Cài đặt> Màn hình & Độ sáng và tắt độ sáng tự động. Một số người dùng báo cáo rằng những người họ đã tắt nó đi, sự cố màn hình trắng không còn làm phiền họ nữa.

Giải pháp số 4: Tháo pin
Sau khi màn hình trắng hiển thị, hãy mở iPhone, tháo kẹp pin, đặt nó trở lại và sau đó khởi động lại điện thoại của bạn. Khi tháo pin, bạn sẽ phải tháo hai vít nằm ở dưới cùng của điện thoại, sau đó tháo hai vít nữa khi nhấc màn hình lên. Nếu bạn chưa bao giờ làm điều này trước đây hoặc nếu bạn không chắc chắn về cách thực hiện, hãy bỏ qua bước này hoặc nhờ người biết cách tháo pin và lắp lại.

www.igitblog.com
Giải pháp số 5: Vào chế độ DFU và khôi phục iPhone của bạn
Nếu không có gì hoạt động, bước tiếp theo là vào chế độ DFU và khôi phục iPhone của bạn về cài đặt gốc. Tuy nhiên, bạn có thể mất dữ liệu của mình, vì vậy nếu bạn không có bản sao lưu, hãy bỏ qua bước này và liên hệ với Apple. Đảm bảo bạn có phiên bản iTunes mới nhất.
Làm theo các bước sau:
- Kết nối iPhone với máy tính của bạn
- Nhấn và giữ nút ngủ / thức (nút nguồn) trong ba giây
- Bây giờ hãy nhấn và giữ nút Trang chủ và nút ngủ / thức cùng một lúc trong 10 giây
- Thả nút ngủ / thức nhưng tiếp tục giữ nút Màn hình chính trong 15 giây nữa
- Khi màn hình trên iPhone của bạn chuyển sang màu đen, có nghĩa là nó đã vào chế độ DFU
- Chọn Khôi phục
- Khi quá trình khôi phục hoàn tất, hãy thiết lập iPhone của bạn như một thiết bị mới.
Các giải pháp này có hiệu quả trên iPhone 4, iPhone 4s, iPhone 5, iPhone 5s, iPhone 5c, iPhone 6, iPhone 6 Plus, iPhone 6s, iPhone 6s Plus, iPhone SE, iPhone 7 và iPhone 7 Plus.
Có một số giải pháp để bạn thử. Đừng bỏ qua thủ thuật ba ngón tay hoặc khôi phục cài đặt gốc - những giải pháp này rất đơn giản nhưng cũng rất hiệu quả. Nếu dường như không có gì hoạt động, bạn không biết cách tháo pin hoặc không muốn thử DFU và khôi phục iPhone của mình, thì bạn nên liên hệ với Apple hoặc đến một trong các cửa hàng của họ.