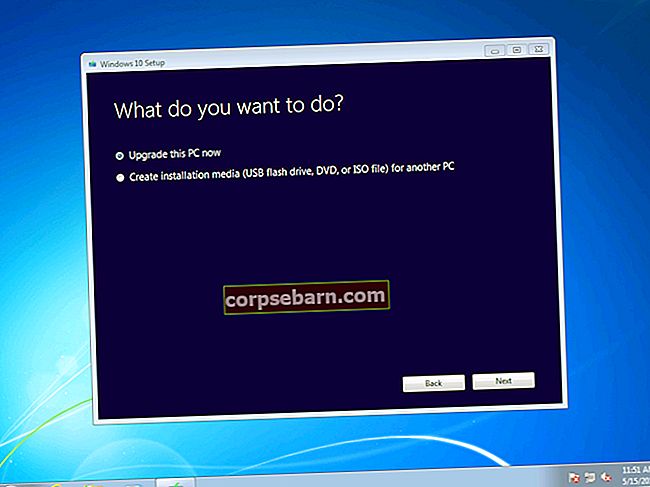Với sự ra đời của Windows 10, thanh Taskbar đã nhận được một số tính năng khá thú vị nhưng nó cũng nhận được nhiều lỗi và trục trặc. Nâng cấp Windows 10 đã chứng kiến một số lỗi khó chịu như thanh tác vụ Windows 10 không hoạt động, các biểu tượng biến mất, không thể nhấp vào bất kỳ đâu trên thanh tác vụ, v.v.
Nếu bạn đang gặp phải một thanh tác vụ có vấn đề hoặc nếu nó không hoạt động như bình thường, đừng lo lắng vì nó có thể giải quyết được cho hầu hết người dùng. Tất nhiên, nó sẽ không được giải quyết sau khi khởi động lại windows explorer, nó không phải là phương pháp phù hợp. Lỗi làm hỏng thanh tác vụ tồn tại trong bản cập nhật Windows 10, lỗi này chắc chắn sẽ được sửa trong các bản cập nhật sau. Tuy nhiên, bạn có thể sử dụng một số phương pháp sau đây để tự giải quyết những vấn đề này.
Xem thêm: Tôi có phiên bản Windows nào?
Phương pháp 1: Sửa các tệp bị hỏng
Có rất nhiều ứng dụng phần mềm có sẵn trên web để quét và sửa chữa các tệp bị hỏng hoặc bị thiếu khỏi hệ thống. Bạn nên sử dụng một trong những phần mềm đó trước khi cố gắng thực hiện các thay đổi bằng chính tay của mình. Sau khi chạy quét và sửa chữa, hãy lưu ý những thay đổi trên thanh tác vụ. Nếu nó vẫn không được khắc phục đúng cách, hãy chuyển sang phương pháp tiếp theo.
Phương pháp 2: Chạy một lệnh trong PowerShell
Thanh tác vụ là một thành phần của Windows và bất cứ khi nào một thành phần Windows gây ra sự cố, nó có thể được khắc phục bằng lệnh PowerShell. Lệnh PowerShell cho phép bạn đăng ký thanh tác vụ của mình nếu nó chưa được thực hiện. Nó liên quan đến việc xóa toàn bộ thư mục liên quan đến thanh tác vụ. Đối với hầu hết người dùng, phương pháp này đã hoạt động và bạn có thể sẽ không phải thử phương pháp khác sau đó.
Trước khi bắt đầu chạy lệnh PowerShell, cần lưu ý rằng Tường lửa của Windows đang hoạt động. Sau khi bật tường lửa, đồng thời nhấn CTRL + ALT + XÓA để mở Tùy chọn bảo mật. Nhấp vào ‘Task Manager’, ‘File’ và sau đó ‘Run New Task’.

Trong một hộp thoại mới, hãy nhập 'PowerShell' sau đó chọn hộp bên cạnh tùy chọn: ‘Tạo tác vụ này với đặc quyền quản trị’ và nhấp vào OK.
Thao tác này sẽ mang đến cho bạn một dấu nhắc lệnh với nền màu xanh lam đậm. Nhập hoặc sao chép-dán lệnh sau và nhấn Enter:
Get-AppXPackage -AllUsers | Foreach {Add-AppxPackage -DisableDevelopmentMode -Register “$ ($ _. InstallLocation) \ AppXManifest.xml”}
Sau khi lệnh thành công, không cần phải khởi động lại PC của bạn. Chỉ cần đóng PowerShell và điều hướng đến C: / Users /tài khoản của bạn/ AppData / Local / (ở đâu tài khoản của bạn là tên tài khoản Microsoft của bạn) và xóa thư mục có tên; 'TileDataLayer'. Điều này sẽ ngay lập tức giải quyết vấn đề của bạn.
Phương pháp 3: Tắt máy chủ mô hình Dữ liệu Ngói
Nếu vô tình bạn không thể xóa thư mục nói trên hoặc đơn giản là Lệnh PowerShell không hoạt động, hãy dừng dịch vụ có tên 'Máy chủ mô hình dữ liệu Tile' và cố gắng xóa lại thư mục. Thư mục sẽ được xóa thành công. Hơn nữa, bạn có thể chạy lại PowerShell Command để đảm bảo rằng thanh tác vụ đã được cố định. Một lần nữa, thanh tác vụ là một trong những thành phần chính của Windows 10 nên việc sửa chữa nó phụ thuộc rất nhiều vào việc sử dụng PowerShell một cách hiệu quả.
Để dừng dịch vụ 'Máy chủ mô hình dữ liệu xếp hạng', hãy nhập dịch vụ trong thanh tìm kiếm hoặc màn hình và chọn 'Dịch vụ' từ menu bật lên. Điều này sẽ hiển thị cho bạn tất cả các dịch vụ đang hoạt động và không hoạt động trên hệ thống của bạn. Tìm kiếm dịch vụ ‘Máy chủ mô hình dữ liệu Tile’ và nhấp chuột phải để ‘Dừng’ dịch vụ.
Phương pháp 4: Dừng Quy trình Cơ quan Bảo mật Cục bộ
Cuối cùng, nhấn CTRL + ALT + XÓA trên bàn phím để mở ‘Trình quản lý tác vụ’ và tìm ‘Quy trình của cơ quan bảo mật cục bộ’ trong tab ‘Quy trình’. Nhấp vào quá trình và sau đó nhấp vào 'Kết thúc tác vụ' ở phía dưới bên phải của trình quản lý tác vụ. Trong cửa sổ xác nhận sau, chọn ‘Bỏ dữ liệu chưa lưu và tắt máy’ và nhấp vào Tắt máy.
Thao tác này sẽ loại bỏ lỗi cuối cùng còn lại trên thanh tác vụ. Nếu bất kỳ phương pháp nào trong số này không hiệu quả với bạn thì lựa chọn duy nhất của bạn là đợi bản cập nhật Windows 10 tiếp theo.