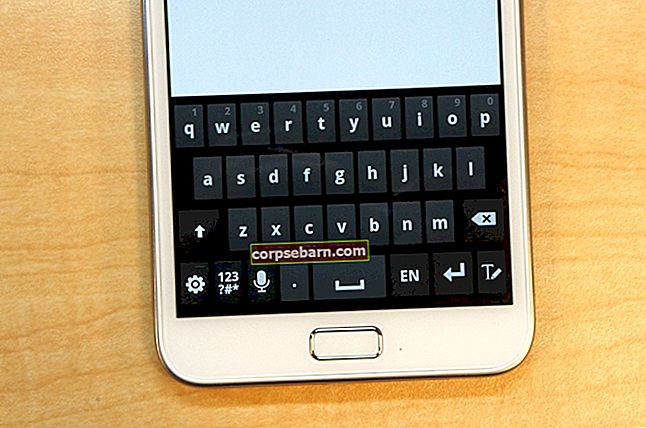Kết nối nhanh Samsung Galaxy S6 là một tính năng tạo điều kiện kết nối nhanh chóng với các thiết bị lân cận mà không gặp rắc rối khi thông qua cài đặt Bluetooth hoặc WiFi Direct. Samsung Galaxy S6 Quick Connect cho phép bạn nhanh chóng tìm kiếm và kết nối với các thiết bị lân cận thông qua Bluetooth hoặc WiFi trực tiếp. Nó cũng cung cấp tùy chọn dự báo màn hình nhanh thông qua magicast mà bạn có thể chia sẻ màn hình Samsung Galaxy S6 của mình với TV hoặc máy chiếu gần đó.
Thực ra Samsung Galaxy S6 Quick Connect không phải là một tính năng mới trên điện thoại Samsung. Nếu bạn đã sử dụng bất kỳ điện thoại Samsung Galaxy S5 hoặc Samsung Galaxy Note 4 nào thì bạn có thể đã nhận thấy tùy chọn Kết nối nhanh ở đó. Để sử dụng màn hình Ứng dụng Galaxy S6 một cách tốt hơn, hãy truy cập vào đây.
Xem thêm- Các cách tăng dung lượng lưu trữ trên Galaxy S6
Samsung Galaxy S6 Quick Connect là một tính năng thực sự mạnh mẽ trên điện thoại Galaxy S6 mà không nhiều người dùng biết đầy đủ. Ngoài việc cho phép bạn kết nối dễ dàng với các thiết bị lân cận qua Bluetooth hoặc WiFi Trực tiếp, tính năng Kết nối nhanh của Samsung galaxy S6 còn cho phép bạn chia sẻ màn hình điện thoại với TV gần đó hoặc một số thiết bị khác hỗ trợ Miracast. Ngoài ra, nhiều người dùng Android mới có thể gặp sự cố khi kết nối hai thiết bị thông qua Bluetooth hoặc WiFi Direct. Samsung Galaxy S6 Quick Connect giúp công việc trở nên dễ dàng đối với họ. Nếu bạn gặp sự cố wifi trên Galaxy S6 của mình, hãy xem giải pháp tại đây.
Các bước sử dụng Samsung Galaxy S6 Quick Connect
Bước 1: Tiếp cận Kết nối nhanh Samsung Galaxy S6
> Để truy cập Samsung Galaxy S6 Quick Connect, bạn cần vuốt bảng thông báo xuống, sau đó chạm vào Quick Connect.
> Nếu bạn đang sử dụng Kết nối nhanh lần đầu tiên thì bạn cần chọn một tùy chọn hiển thị và nhấn vào Bật Kết nối nhanh.
> Bạn sẽ thấy hai tùy chọn ở chế độ hiển thị thiết bị, vì lý do bảo mật, bạn nên chọn chế độ hiển thị là "Chỉ khi bật Kết nối nhanh".
> Bạn cũng có thể sửa đổi cài đặt hiển thị này sau bằng cách vào cài đặt (hiển thị ở trên cùng bên phải).
Bạn cũng có thể chọn quyền riêng tư cho Samsung Galaxy S6 của mình để nó chỉ hiển thị với những người trong danh sách liên hệ của bạn.


Bước 2: Tìm kiếm và kết nối với các thiết bị lân cận
> Sau khi bạn bật Kết nối nhanh của Samsung Galaxy S6, các tính năng Bluetooth và WiFi sẽ tự động được bật và Samsung Galaxy S6 của bạn sẽ bắt đầu tìm kiếm các thiết bị lân cận.
> Đối với các thiết bị khác, bạn có thể bật Kết nối nhanh theo cách tương tự nếu có hoặc bạn có thể bật Wi-Fi trực tiếp hoặc Bluetooth theo cách thủ công. Nếu bạn cũng đang sử dụng Kết nối nhanh trên thiết bị khác thì hãy đảm bảo rằng màn hình trên thiết bị được bật và không tắt.
Nếu bật Bluetooth theo cách thủ công thì hãy đảm bảo rằng khả năng hiển thị của thiết bị đã được bật.
> Thiết bị lân cận hoặc các thiết bị mà Samsung Galaxy S6 của bạn tìm thấy sẽ được hiển thị cho bạn. Bây giờ bạn có thể thấy thiết bị bạn muốn kết nối trong danh sách và có thể kết nối với thiết bị đó bằng cách nhấn vào tên thiết bị. Sau khi bạn nhấn vào tên thiết bị, danh sách tất cả các thao tác có thể có cho thiết bị sẽ được hiển thị.
Bước 3: Chia sẻ nội dung thông qua Samsung Galaxy S6 Quick Connect
> Sau khi nhấn vào thiết bị được tìm thấy, bạn sẽ thấy các hoạt động khả dụng mà bạn có thể thực hiện với thiết bị đó.
Các hoạt động khả dụng có thể là Chia sẻ nội dung hoặc Chia sẻ hồ sơ WiFi tùy thuộc vào loại thiết bị mà bạn đang cố gắng kết nối.
> Để chia sẻ nội dung, chỉ cần nhấn vào tùy chọn Chia sẻ Nội dung.
> Sau đó, bạn sẽ thấy nhiều loại nội dung khác nhau có thể được chia sẻ với thiết bị được tìm thấy. Chỉ cần nhấn vào loại nội dung và chọn nội dung bạn muốn chia sẻ thông qua Samsung Galaxy S6 Quick Connect.
> Sau đó, bạn cần chọn nội dung mà bạn muốn chia sẻ thông qua Samsung Galaxy S6 Quick Connect.
Thiết bị khác sẽ được yêu cầu CHẤP NHẬN hoặc TỪ CHỐI việc chia sẻ. Sau khi chủ sở hữu thiết bị đã chọn chạm vào CHẤP NHẬN, nội dung trong Samsung Galaxy S6 sẽ được chia sẻ với thiết bị đã chọn.
Xem để được trợ giúp thêm