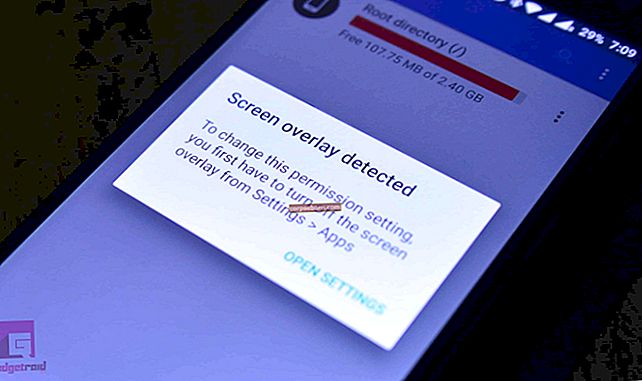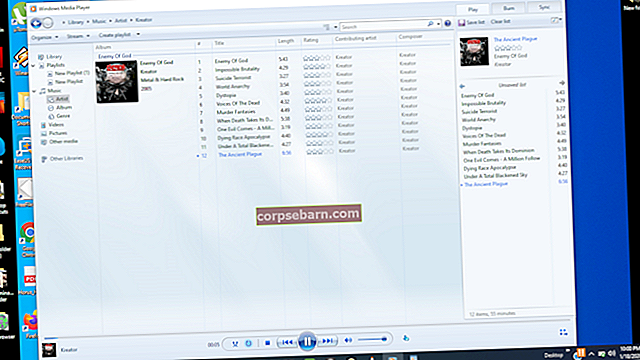Nếu bạn làm việc thường xuyên trước máy tính, bạn cần phải cẩn thận khi liên quan đến sức khỏe của mắt. Quá nhiều độ sáng sẽ không tốt cho mắt của bạn. Ngoài ra, bạn không thể làm việc thoải mái nếu mức độ sáng không phù hợp. Bạn có thể bị nhức đầu hoặc mỏi mắt. Hôm nay chúng ta sẽ thảo luận về một số cách để thay đổi độ sáng trên Windows 10. Hầu hết các phương pháp này sẽ hữu ích cho máy tính xách tay hoặc các thiết bị thông minh. Đối với máy tính để bàn, bạn có thể điều chỉnh độ sáng bằng cách sử dụng các nút vật lý trên màn hình.
Xem thêm: Cách đặt bảo vệ màn hình Windows 10
Điều chỉnh độ sáng từ Cài đặt
- Đầu tiên, hãy vào phần cài đặt. Bạn sẽ tìm thấy điều đó trên menu bắt đầu. Bạn cũng có thể nhấn “phím Windows + I” để đến đó.
- Sau đó nhấp vào “Hệ thống”.

- Nhấp vào "Hiển thị".
- Bạn sẽ thấy tùy chọn “Điều chỉnh mức độ sáng”. Có thanh trượt để điều chỉnh mức độ tùy theo sở thích của bạn. Nếu bạn sang bên trái, độ sáng sẽ bị mờ đi và ở bên phải, độ sáng sẽ được tăng lên.
- Cuối cùng, nhấn “Áp dụng” là xong.
- Ngoài ra còn có một tùy chọn, "Thay đổi độ sáng tự động khi ánh sáng thay đổi". Độ sáng sẽ được điều chỉnh tự động theo ánh sáng xung quanh của bạn.
Điều chỉnh độ sáng bằng Bảng điều khiển
- Điều này có thể áp dụng cho các thiết bị chạy bằng pin. Đầu tiên, hãy chuyển đến biểu tượng pin nằm trên thanh tác vụ.
- Nhấp chuột phải vào biểu tượng đó và bạn sẽ tìm thấy tùy chọn “Điều chỉnh độ sáng màn hình”. Nhấp vào đó.
- Một màn hình sẽ xuất hiện. Bạn sẽ thấy tùy chọn “Độ sáng màn hình” ở dưới cùng. Bằng cách di chuyển thanh trượt, bạn sẽ có thể thay đổi độ sáng.
Điều chỉnh độ sáng bằng Action Center
- Bạn sẽ tìm thấy “Trung tâm hành động” ở góc bên phải của màn hình, ngay bên cạnh ngày và giờ.
- Nhấp vào biểu tượng để hiển thị bảng điều khiển cho Trung tâm hành động. Sẽ có một ô để điều chỉnh độ sáng với biểu tượng mặt trời. Nhấn vào biểu tượng để điều chỉnh độ sáng màn hình. Nếu bạn có thể nhìn thấy các ô, có một tùy chọn được gọi là "Mở rộng". Nhấp vào đó để hiển thị các ô trên bảng điều khiển.
- Nếu bạn nhấp vào biểu tượng, độ sáng sẽ tăng lên. Khi nó đạt đến 100%, sau đó nếu bạn nhấp lại, nó sẽ bắt đầu từ con số không.
Điều chỉnh độ sáng bằng bàn phím
- Tùy chọn này có thể áp dụng cho các thiết bị máy tính xách tay. Trên bàn phím có các phím điều chỉnh độ sáng nhanh chóng.
- Thông thường, các biểu tượng độ sáng nằm trên các phím Chức năng với dấu ‘+’ hoặc ‘-’. ‘+’ Là để tăng và ‘–’ là để giảm độ sáng.
- Bàn phím và trình điều khiển màn hình là cần thiết để được cài đặt bằng bàn phím đúng cách.
Điều chỉnh độ sáng - tiết kiệm pin
- Đầu tiên, hãy chuyển đến tùy chọn Cài đặt.
- Sau đó nhấp vào “Hệ thống> Trình tiết kiệm pin> Cài đặt trình tiết kiệm pin”.
- Có một tùy chọn "Tự động bật trình tiết kiệm pin nếu pin của tôi giảm xuống dưới". Bạn có thể tích vào đó để bật chế độ tiết kiệm pin. Bằng thanh trượt, bạn có thể quyết định mức phần trăm pin mà bạn muốn bật trình tiết kiệm.
- Dưới đó, có "Độ sáng màn hình thấp hơn khi ở trong trình tiết kiệm pin". Đánh dấu vào ô.
Điều chỉnh độ sáng bằng Power Plan
- Để mở chạy, nhấn “Phím Windows + R”. Sau đó nhập bảng điều khiển và nhấn OK.
- Có một tùy chọn “Phần cứng và Âm thanh> Tùy chọn Nguồn”.
- Trong tùy chọn nguồn, hãy nhấp vào “Thay đổi cài đặt gói”.
- Bằng cách sử dụng thanh trượt của "Điều chỉnh độ sáng gói", bạn có thể đặt mức độ sáng khi thiết bị đang ở trạng thái pin. Ngoài ra còn có một tùy chọn riêng để điều chỉnh khi thiết bị được cắm vào.