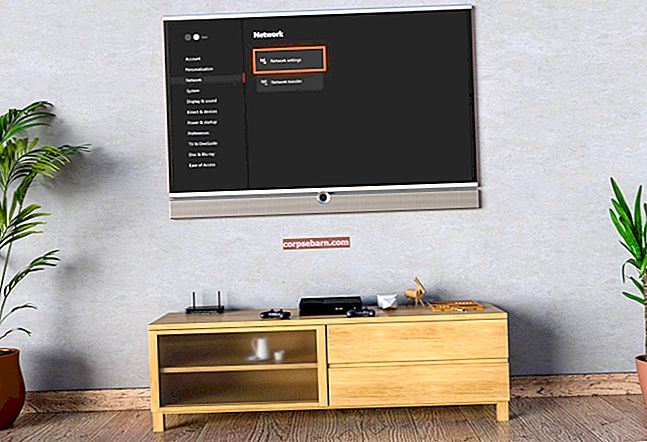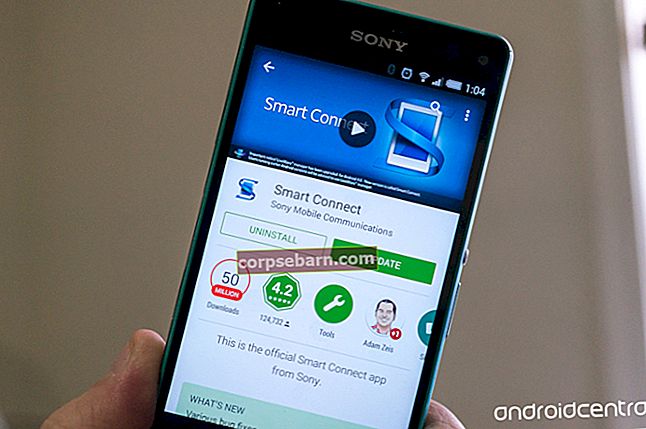Nếu bạn quyết định cài đặt lại hệ thống - bạn sẽ muốn tạo một bản sao các dấu trang của mình trong Google Chrome để khôi phục chúng. Nó cũng có thể hữu ích khi sao chép tất cả thông tin quan trọng trên Google Drive hoặc trên ổ USB flash. Nếu bạn sử dụng một bản sao lưu thích hợp, bạn có thể khôi phục tất cả dữ liệu bị mất bất cứ lúc nào. Ở đây, chúng tôi sẽ giải thích cách sao lưu dấu trang Google Chrome.
Bạn cũng có thể đọc: Cách dịch trang web trong Google Chrome sang ngôn ngữ mẹ đẻ của bạn
Cách sao lưu dấu trang của Google Chrome
Phương pháp dễ nhất có thể được triển khai trong giao diện Chrome tiêu chuẩn là xuất dấu trang của bạn sang tệp có phần mở rộng HTML, sau đó có thể nhập tệp này vào Chrome hoặc bất kỳ trình duyệt web nào khác. Để lưu dữ liệu trong HTML, hãy làm theo các hướng dẫn đơn giản:
- Khởi động Google Chrome
- Mở menu Chrome bằng cách nhấp vào bên phải của thanh địa chỉ trình duyệt
- Chọn danh mục “Dấu trang”
- Nhấp vào “Trình quản lý dấu trang” ở phía trên của menu
- Trong cửa sổ mới, bạn sẽ thấy danh sách tất cả các trang của mình. Phía trên danh sách là nút "Sắp xếp". Nhấn vào nó
- Chọn mục cuối cùng - “Xuất dấu trang sang HTML”

Điều hướng đến thư mục mà bạn muốn lưu tệp và đặt tên cho tệp phù hợp, ví dụ: “Dấu trang của tôi”.
Bây giờ bạn có một bản sao của tất cả các dấu trang của mình. Sau khi cài đặt lại hệ thống, bạn cần quay lại “Trình quản lý dấu trang”, chọn “Nhập” và tìm tệp HTML đã xuất.
Nếu vì bất kỳ lý do gì mà chức năng xuất tiêu chuẩn không phù hợp với bạn, bạn có thể lưu bản sao của tệp Chrome có chứa dấu trang. Thư mục Google nằm trong thư mục "AppData" ẩn.
- Mở “File Explorer”.
- Chuyển đến đĩa hệ thống của bạn (trong hầu hết các trường hợp, đây là ổ C).
- Tìm thư mục “Người dùng” và trong đó, mở thư mục người dùng của bạn (tên giống với tên đăng nhập của bạn).
- Bây giờ bạn cần điều chỉnh File Explorer để có thể xem thư mục ẩn
- Ở đầu cửa sổ là menu “Tùy chọn”
- Mở nó và nhấp vào tab "Xem". Di chuyển đến “Hiển thị các tệp, thư mục và ổ đĩa ẩn”, nhấp vào nó và nhấp vào “Áp dụng” và sau đó “OK”.
Bây giờ, thư mục «AppData» sẽ hiển thị cho bạn. Mở nó, sau đó chuyển đến «Local», rồi «Google» và cuối cùng là «Chrome».
Thư mục thích hợp chứa thông tin cá nhân là «Dữ liệu Người dùng».
Có một thư mục «Mặc định». Mở nó ra.
Đây là nơi bạn có thể tìm thấy tệp «dấu trang».

Nó lưu giữ dữ liệu về tất cả các dấu trang Chrome của bạn. Bạn có thể giữ nó ở một nơi an toàn và sau đó chỉ cần di chuyển nó trở lại. Không giống như phương pháp trước, tệp này không thích hợp để nhập vào các trình duyệt khác.
Nguồn hình ảnh: www.wallpapercave.com
Bạn cũng có thể đọc: Cách Chọn Vị trí Tải xuống Mặc định Trong Google Chrome