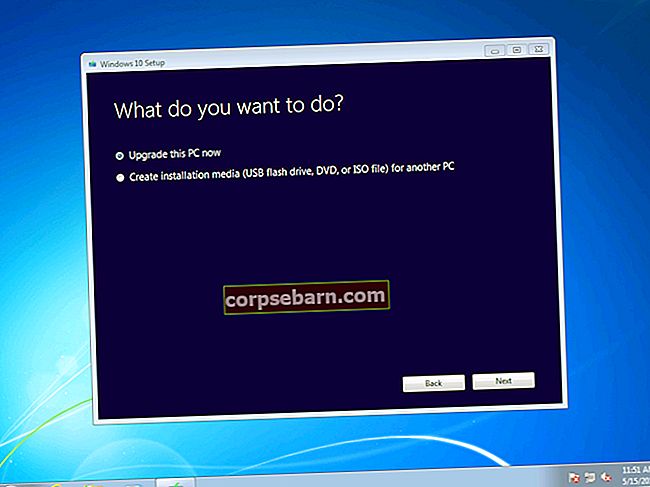Rất nhiều người dùng đã phàn nàn rằng quá trình cài đặt Xbox One của họ dừng ở mức 99% hoặc gần hết.
Nếu quá trình cài đặt trò chơi Xbox One của bạn đã dừng ở 0% (hoặc gần nó), điều đó đã xảy ra vì bảng điều khiển của bạn bắt đầu tải xuống bản cập nhật trong quá trình cài đặt. Trong trường hợp này, quá trình cài đặt sẽ không tiếp tục cho dù bạn đợi bao lâu.
Trong hướng dẫn này, chúng tôi sẽ chỉ ra Cách khắc phục lỗi Đã dừng cài đặt Xbox One.
Xem thêm: Cách sửa lỗi Xbox One PBR9000
Cách khắc phục cài đặt Xbox One bị dừng

Phương pháp 1: Xóa các trò chơi đã lưu cục bộ
Tùy chọn này sẽ không xóa bất kỳ trò chơi nào được lưu trên đám mây Xbox Live, nó sẽ chỉ xóa dữ liệu đang được lưu cục bộ. Đây là cách để làm điều đó:
- Đầu tiên, đẩy đĩa ra khỏi bảng điều khiển
- Cuộn sang trái trên Xbox Home và mở hướng dẫn
- Tiếp theo vào Cài đặt> Tất cả cài đặt> Hệ thống> Lưu trữ> chọn Xóa trò chơi đã lưu cục bộ> Có để xác nhận.
- Bảng điều khiển sẽ khởi động lại. Bây giờ hãy thử cài đặt lại trò chơi.
Phương pháp 2: Đặt bảng điều khiển ngoại tuyến và thử cài đặt trò chơi
Phương pháp thứ hai yêu cầu bạn sử dụng bảng điều khiển ngoại tuyến, hủy quá trình tải xuống, khởi động lại bảng điều khiển và sau khi trò chơi được cài đặt thành công, hãy trực tuyến và tải xuống bản cập nhật. Tất cả các bước được giải thích từng bước một.
Bước 1: Đưa bảng điều khiển của bạn vào ngoại tuyến
Làm như sau:
- Chuyển đến Màn hình chính và nhấn nút “Menu” trên bộ điều khiển của bạn
- Tiếp theo, nhấp vào “Cài đặt”
- Sau đó nhấp vào “Mạng”
- Và cuối cùng, nhấp vào “Ngắt kết nối không dây”

support.xbox.com
Điều này sẽ chấm dứt kết nối không dây.
Bước 2: Hủy tải xuống bản cập nhật
Bước tiếp theo là hủy tải xuống vì đây là nguyên nhân gây ra sự cố ngay từ đầu.
- Quay lại Màn hình chính và chọn “Trò chơi và ứng dụng của tôi”
- Chuyển đến trò chơi bạn đang cố gắng cài đặt và đảm bảo rằng trò chơi đó được đánh dấu
- Tiếp theo, nhấn nút “Menu” trên bộ điều khiển
- Và sau đó nhấp vào “Hủy bỏ”
Cùng với đó, việc tải xuống hiện đã bị hủy.
Bước 3: Chu kỳ nguồn của bảng điều khiển
- Trước khi làm bất cứ điều gì khác, hãy đẩy đĩa ra khỏi Xbox của bạn
- Tiếp theo, bạn cần tắt bảng điều khiển của mình. Thực hiện việc này bằng cách nhấn nút Xbox trên bộ điều khiển của bạn (và giữ nó) trong khoảng mười giây cho đến khi bảng điều khiển tắt.
- Sau đó, bật lại bảng điều khiển của bạn (bằng cách nhấn nút Xbox trên bảng điều khiển hoặc nút Xbox trên bộ điều khiển của bạn).
Khi bạn làm điều này, bạn sẽ thấy hoạt ảnh khởi động khi bảng điều khiển của bạn khởi động lại. Nếu bạn không thấy điều đó, hãy thực hiện lại các bước này (và đảm bảo rằng bảng điều khiển của bạn đã được tắt hoàn toàn).

support.xbox.com
Bước 4: Cài đặt trò chơi
Bây giờ, khi kết nối internet vẫn đang tắt, hãy làm theo các bước để cài đặt lại trò chơi. Nếu bạn không ngắt kết nối Internet vào lúc này, quá trình cập nhật có thể bắt đầu lại và làm gián đoạn quá trình cài đặt của bạn.
Chờ cho đến khi trò chơi được cài đặt hoàn chỉnh trước khi thực hiện bước tiếp theo.
Bước 5: Trực tuyến và cài đặt các bản cập nhật
Bây giờ bạn có thể khôi phục kết nối internet của mình. Bạn có thể thực hiện việc này bằng cách kết nối lại cáp Ethernet vào bảng điều khiển của mình nếu bạn đang sử dụng kết nối có dây.
Nếu bạn đang sử dụng kết nối không dây, bạn sẽ cần thực hiện các bước sau để khôi phục kết nối internet của mình:
- Đảm bảo rằng bạn đang ở trên Màn hình chính. Nhấn nút “Menu” trên bộ điều khiển của bạn
- Nhấp vào "Cài đặt"
- Trong danh sách tiếp theo, hãy nhấp vào “Mạng”
- Và sau đó nhấp vào “Thiết lập mạng không dây”
- Sẽ có hướng dẫn cho bạn biết cách kết nối Xbox One trở lại với Internet. Đơn giản chỉ cần làm theo họ.
Khi kết nối Internet trở lại, các bản cập nhật trò chơi của bạn giờ đây sẽ được tải xuống và cài đặt mà không gặp bất kỳ sự cố nào.