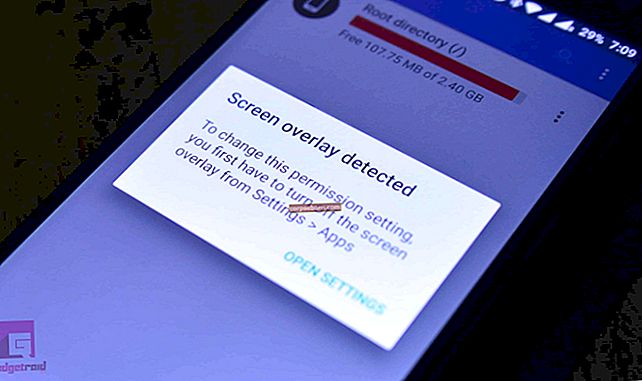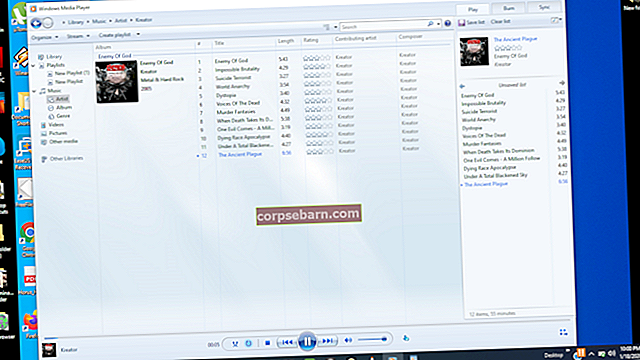Trong bài viết này, chúng ta sẽ thảo luận các bước để khắc phục Samsung / Android Wi-Fi bị kẹt khi bật hoặc chỉ đơn giản là không bật. Samsung đã chiếm lĩnh thị trường với những chiếc điện thoại thông minh xuất sắc của họ và tất cả những cải tiến của họ phải mang đến một cái gì đó mới cho những người yêu thích Samsung.
Nhưng không có gì là hoàn hảo và nhiều người dùng Android đã phải đối mặt với vấn đề "Wifi không bật được" ". Tuy nhiên, đây là một vấn đề nhỏ và có thể được khắc phục bằng một số phương pháp hữu ích.
Các phương pháp được giải thích dưới đây.
Đọc lần đầu: Phải làm gì nếu Wi-Fi Android không bật
Xem thêm: Cách khắc phục sự cố Wi-Fi của Samsung Galaxy S4 sau khi cập nhật 4.4.2
Xem thêm: Cách khắc phục sự cố kết nối Wi-Fi trên Samsung Galaxy S4
Phải đọc: Cách khắc phục Samsung Galaxy không được đăng ký trên mạng
Đăng ký trang web của chúng tôi: Technobezz
Những lý do khiến Wi-Fi Android của bạn không bật
Nếu bạn đang sử dụng điện thoại thông minh Android, đôi khi nó có thể không bật vì một số lý do.
Lý do phổ biến nhất có thể là dung lượng bộ nhớ trong thiết bị của bạn thấp.
Kiểm tra trình quản lý RAM và xem bộ nhớ trống có nhỏ hơn 45 MB hay không. Nếu đúng như vậy, Wi-Fi sẽ không bật bình thường.
Nguyên nhân khác có thể là do chế độ tiết kiệm năng lượng đang được bật.
Xem thêm- Cách khắc phục sự cố Wi-Fi của Samsung Galaxy Note 9
Giải pháp cho vấn đề "Wi-Fi không bật"
Dọn dẹp bộ nhớ
Để giải quyết vấn đề, hãy chuyển đến trình quản lý RAM. Sau đó thực hiện xóa bộ nhớ cấp độ 1.
Nếu sự cố vẫn chưa được giải quyết, hãy thực hiện xóa bộ nhớ mức 2.
Sau khi thực hiện thao tác này, bạn sẽ thấy gần 800 MB bộ nhớ sẽ trống. Xóa bộ nhớ cấp độ 2
đã giúp nhiều người dùng khắc phục sự cố.
- Cấp độ 1 xóa tất cả các ứng dụng đang chạy
- Mức 2 xóa các chương trình ẩn của bạn đang chạy ở chế độ nền.

www.sebertech.com
Khởi động lại điện thoại
Hãy thử khởi động lại thiết bị một lần để xem sự cố liên quan đến Wi-fi có được khắc phục hay không. Làm như vậy:
- Bật Chế độ trên máy bay trên thiết bị của bạn bằng cách kéo khu vực thông báo xuống.
- Tiếp theo tắt nguồn hoàn toàn thiết bị.
- Bây giờ hãy rút pin ra và giữ điện thoại ở tình trạng này trong 5 phút.
- Nhấn nút nguồn trong một phút mà không cần lắp pin.
- Lắp lại pin và sau đó bật nguồn thiết bị bằng cách nhấn nút nguồn.
- Bây giờ hãy kiểm tra xem sự cố đã được giải quyết chưa.

www.pcworld.com
Tắt Chế độ tiết kiệm năng lượng WIFI
Một trong những lý do chính khiến bạn gặp sự cố với wifi trên Samsung Galaxy / Android của mình,
là do chế độ tiết kiệm điện.
Để tắt chế độ này, hãy điều hướng đến:
- Trình quay số
- quay số: * # 0011 #
- Điều này sẽ mở ra chế độ dịch vụ
- Nhấn phím menu
- Nhấp vào WIFI
- Theo mặc định, chế độ tiết kiệm năng lượng vẫn được bật trong một số thiết bị Galaxy, hãy tắt chúng đi.
Kiểm tra chế độ trên máy bay
Điều này nên kiểm tra một lần trong trường hợp bạn đã bật các cài đặt này trong thiết bị Android của mình và nếu bạn thấy rằng Chế độ trên máy bay đang bật, hãy tắt tùy chọn đó và kiểm tra xem vấn đề đã được giải quyết chưa. Tuy nhiên, khi chế độ Máy bay này được bật, không chỉ Wi-Fi mà bạn cũng sẽ bắt đầu gặp phải một số vấn đề khác.

www.xcomglobal.com
Cập nhật chương trình cơ sở và thay đổi kênh của bộ định tuyến
Điều hướng đến văn phòng sau Bộ định tuyến của bạn
- Linksys - //192.168.1.1
- 3Com - //192.168.1.1
- D-Link - //192.168.0.1
- Belkin - //192.168.2.1
- Netgear - //192.168.0.1.
Đăng nhập,
Thông thường tên người dùng là quản trị viên, và mật khẩu là mật khẩu.
Sau khi đăng nhập, điều hướng đến cài đặt không dây và đặt Kênh phù hợp nhất với bạn, bạn có thể biết bằng cách sử dụng bộ phân tích wifi trên Android của mình hoặc bạn có thể chọn Kênh trong khoảng 4
Các kênh này có xu hướng hoạt động tốt nhất ở hầu hết các nơi.
Sau khi thay đổi kênh của bạn, hãy điều hướng đến tab Nâng cao và Nhấp vào Nâng cấp chương trình cơ sở.

kb.netgear.com
Ngắt kết nối tất cả các thiết bị
Có điều gì đó xung đột IP cuộc gọi, trong đó một hoặc nhiều người dùng đang chia sẻ
cùng một địa chỉ IP để kết nối với cùng một mạng. Địa chỉ IP để kết nối với cùng một mạng.
Điều này gây ra sự chồng chéo trong giao tiếp dữ liệu. Để khắc phục điều này:
- Ngắt kết nối tất cả các thiết bị được kết nối với bộ định tuyến, điện thoại di động, máy tính bảng và PC.
- Cắm Bộ định tuyến trong một phút.
- Cắm lại bộ định tuyến và chỉ kết nối một thiết bị với bộ định tuyến.
- Khi bạn nhìn thấy điều đó, bạn đã kết nối thành công. Kết nối các thiết bị còn lại.

www.howtogeek.com
Giải pháp chu trình điện
Chu kỳ nguồn đề cập đến việc tháo bộ sạc đầy hoặc nguồn khỏi thiết bị. Điều này có thể hoạt động như một phép màu và có thể giải quyết vấn đề liên quan đến Wi-Fi chỉ trong một phút. Nếu thiết bị của bạn có pin rời, chỉ cần rút pin ra khỏi thiết bị nhưng đảm bảo điện thoại không được kết nối với bất kỳ nguồn điện nào trước đó. Định vị pin riêng biệt ở một nơi trong 1-2 phút rồi lắp lại. Bây giờ hãy bật thiết bị để xem liệu sự cố đã được khắc phục chưa.
Nhưng trong trường hợp thiết bị của bạn có pin không thể tháo rời, có một cách khác để thực hiện giải pháp chu kỳ nguồn và điều này là nhấn và giữ nút nguồn khoảng 10-20 giây.

www.makeuseof.com
Kiểm tra các ứng dụng của bên thứ ba
Đôi khi nó có thể là bất kỳ ứng dụng bên thứ ba nào đang tạo ra toàn bộ vấn đề. Nếu bạn có thể nhớ ứng dụng bên thứ ba cuối cùng mà bạn đã cài đặt mà sau đó sự cố thực sự bắt đầu, chỉ cần gỡ cài đặt ứng dụng và bạn sẽ có thể sử dụng. Nhưng trong trường hợp bạn không chắc liệu ứng dụng này có phải là thủ phạm thực sự hay không, thì việc khởi động thiết bị ở chế độ an toàn được khuyến nghị sẽ vô hiệu hóa tất cả các ứng dụng của bên thứ ba và nếu sự cố không phát sinh ở chế độ này thì hãy đảm bảo rằng điều này không có gì. nhưng một ứng dụng của bên thứ ba để tạo ra sự cố Wi-Fi này. Vì vậy, hãy thử nhận ra ứng dụng và gỡ cài đặt nó. Hoặc nếu không, bạn có thể thực hiện khôi phục cài đặt gốc.
Để khởi động ở chế độ an toàn,
- Nhấn và giữ nút nguồn trong vài giây sẽ mang lại cho bạn một số tùy chọn.
- Tiếp theo, chạm và giữ tùy chọn tắt nguồn cho đến khi bạn được yêu cầu xác nhận để vào chế độ an toàn
- Nhấn OK và điện thoại của bạn sẽ được khởi động lại ở chế độ an toàn.

Thực hiện khôi phục cài đặt gốc
Hướng đến
- Cài đặt
- Tab tài khoản
- Sao lưu và đặt lại
- Đặt lại dữ liệu ban đầu

Trước khi thực hiện bước này, hãy sao lưu dữ liệu quan trọng của bạn khi khôi phục cài đặt gốc sẽ xóa tất cả dữ liệu và đưa điện thoại trở lại trạng thái khi bạn mới mua.
Có một số cách để tạo bản sao lưu điện thoại của bạn. Trước tiên, hãy làm theo các bước dưới đây để tạo bản sao lưu.
- Một trong những lựa chọn tốt nhất là sử dụng phần mềm Kies rất riêng của Samsung mà chúng tôi thường sử dụng để cập nhật phần mềm của các thiết bị Galaxy của mình.
- Cách thứ hai để tạo bản sao lưu của thiết bị là sử dụng tài khoản Google. Đi tới Cài đặt> Chung> Sao lưu & Đặt lại và nó sẽ cung cấp hai tùy chọn và đó là sao lưu dữ liệu của tôi và khôi phục tự động. Đảm bảo các tùy chọn đó được bật bằng cách đánh dấu vào hộp kiểm bên cạnh chúng và nó sẽ tự động sao lưu các chi tiết như mật khẩu Wi-Fi, dữ liệu ứng dụng, cài đặt Google và dấu trang vào máy chủ Google.
- Một cách khác để sao lưu dữ liệu của bạn là sử dụng tài khoản Samsung. Để làm điều đó, hãy đi tới Ứng dụng> Cài đặt> Người dùng và sao lưu> Tài khoản và kiểm tra xem bạn đã đăng nhập vào tài khoản Samsung của mình chưa. Nếu tùy chọn được đặt thành bật, nó sẽ đồng bộ danh bạ, lịch và cài đặt internet với tài khoản Samsung.
Giải pháp được phát hiện bởi “Ravi Chandra Timmavajjula”, một nhà phát triển,
Tôi quan sát thấy rằng khi tôi đặt lại điện thoại (lần thứ 4) và ở bước thứ hai khi điện thoại yêu cầu mạng Wi-Fi, nó có thể quét các mạng và kết nối với mạng. Sau đó, sau khi làm theo các bước còn lại trong cấu hình (viz. Đăng nhập tài khoản Samsung, đăng nhập tài khoản Google, v.v.), các vấn đề tương tự bắt đầu sao lưu.
Nếu trường hợp này xảy ra với bạn, hãy đặt lại thiết bị của bạn về cài đặt gốc và khi nó yêu cầu đăng nhập vào tài khoản Samsung và google, hãy chắc chắn bỏ chọn tùy chọn khôi phục từ máy chủ trong cả hai (nhưng tôi nghĩ vấn đề chính chủ yếu là ở Samsung).
Tùy chọn WiFi hiện đang bật tốt. Sau đó, không vào cài đặt> tài khoản và bật sao lưu và khôi phục thủ công cho cả Google và Samsung từng cái một. Vấn đề không tăng trở lại khi tôi làm theo quy trình này.
Xem thêm - iPhone 6 sẽ không bật
Giải pháp được kiểm tra bởi Waqas Khan-
Vui lòng làm theo các bước dưới đây để giải quyết sự cố kết nối Wifi:
1-Nhấp và giữ vào biểu tượng Wifi (Cho đến khi bạn nhìn thấy Cửa sổ chuyển mạng thông minh)
2-Nhấp vào tab ở bên trái bên trái của nút trang chủ.
Nâng cao bằng 3 lần nhấp
4-Bỏ chọn Luôn cho phép Quét
5- Thử kết nối với Wi-Fi. Bạn nên kết nối tốt.
Các giải pháp trên hoạt động cho tất cả các thiết bị Samsung và Android. Vì vậy, cho dù bạn đang mang Samsung Galaxy S2, Galaxy S3, S4, S6, Galaxy S6 Edge hay thậm chí là phiên bản mới nhất Samsung Galaxy S7, S7 Edge, bạn có thể thử áp dụng các giải pháp đã đề cập và chắc chắn nó sẽ giúp bạn thoát khỏi Wi-Fi sẽ không giải quyết vấn đề mà không gặp bất kỳ rắc rối nào. Tuy nhiên, trong trường hợp sự cố vẫn tiếp diễn sau khi thực hiện tất cả các giải pháp đã nêu, bạn nên mang thiết bị của mình đến cửa hàng Samsung gần nhất hoặc đến gặp kỹ thuật viên.
Cách bật hoặc tắt Wi-Fi trong Android
Đôi khi bạn có thể muốn tắt hoặc bật tùy chọn kết nối không dây trên thiết bị Android của mình. Đây là một quá trình rất đơn giản và được thực hiện chỉ trong hai đến ba bước đơn giản. Trên Android, trước tiên bạn phải:
- Đi tới cài đặt từ màn hình chính của thiết bị.
- Bạn sẽ nhận được tùy chọn Wi-Fi tại đây.
- Nhấn vào nó và sau đó tắt hoặc bật nó bằng cách bật công tắc
Cách bật hoặc tắt Wi-Fi trong iOS
Quá trình bật và tắt Wi-Fi trên bất kỳ thiết bị iOS nào như iPhone, iPad hoặc iPod ít nhiều giống với quá trình trên Android. Đây cũng là một lần nhấn nhỏ vào tùy chọn và thế là xong.
Những gì bạn cần làm là đi tới cài đặt và sau đó nhấn vào Wi-Fi. Trượt tùy chọn Wi-Fi để tắt và bật. Đó là nó.
Cách bật hoặc tắt Wi-Fi trong Windows
Windows cũng đi kèm với tùy chọn để bật hoặc tắt kết nối không dây khi cần nhưng quá trình này khác một chút so với các thiết bị Android và iOS. Nó được giải thích ở đây:
- Đầu tiên, hãy chuyển đến menu bắt đầu, sau đó bạn được yêu cầu tìm Bảng điều khiển.
- Khi bạn tìm thấy nó, hãy nhấn vào nó.
- Tiếp theo, nhấn vào 'Danh mục mạng & Internet'.
- Chọn tùy chọn Trung tâm mạng và chia sẻ từ đó.
- Nó sẽ cung cấp cho bạn một số tùy chọn ở phía bên trái. Nhấp vào tùy chọn 'Thay đổi cài đặt bộ điều hợp'.
- Tiếp theo, nhấp chuột phải vào biểu tượng kết nối không dây và nó sẽ được kích hoạt.
- Làm theo các bước tương tự nếu bạn muốn vô hiệu hóa nó.
Bạn cũng có thể đọc: Cách khắc phục Samsung / Android / Máy tính bảng không bật