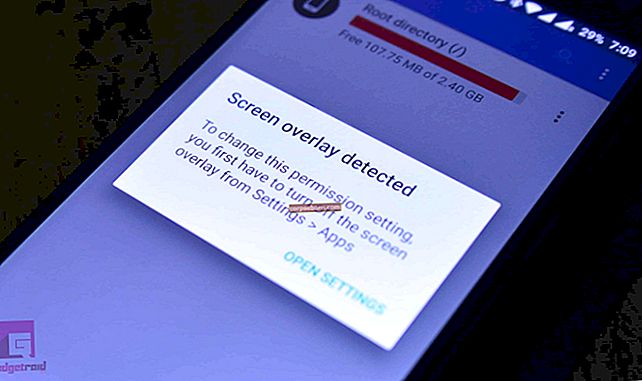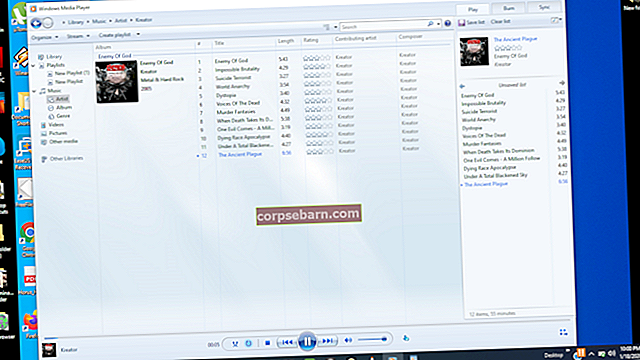Đã khá lâu rồi khi iOS 8 ra mắt và người dùng phàn nàn về một số vấn đề khi cập nhật hoặc sử dụng iOS 8. Mỗi bản cập nhật phần mềm mới đều có một vài lỗi, một số vấn đề như pin hết quá nhanh, Wi-Fi vấn đề kết nối, v.v. Vì vậy, đây là một số vấn đề phổ biến của iOS 8 mà người dùng gặp phải khi cập nhật hoặc sử dụng iOS 8 và cách giải quyết chúng.
Đọc thêm: Cách sửa lỗi hao pin iOS 8.3
Các sự cố iOS 8 phổ biến nhất và cách khắc phục:
Không đủ dung lượng để nâng cấp iOS 8
Đây là một vấn đề rất phổ biến mà nhiều người dùng đã phàn nàn. Tuy nhiên, đây là các bản sửa lỗi cho điều đó.
Các giải pháp:
Để cập nhật thiết bị của bạn lên iOS 8, bạn cần có khoảng 5 GB dung lượng bộ nhớ. Nếu bạn không có dung lượng cần thiết, bản cập nhật sẽ không thực hiện được, do đó, để kiểm tra dung lượng lưu trữ thiết bị của bạn hiện có, hãy đi tới Cài đặt> Chung> Cập nhật phần mềm. Nếu bạn chưa cập nhật điện thoại của mình với 7.1.2, nó sẽ nhắc bạn cập nhật điều đó trước.

www.syncios.com
Bây giờ nếu thiết bị của bạn có bộ nhớ điện thoại 16 GB thì 5 GB có nghĩa là một phần đáng kể ảnh, ứng dụng, âm thanh và video của bạn. Vì vậy, người dùng không có lựa chọn nào khác ngoài việc xóa ứng dụng, ảnh, video và nhạc của họ để tạo chỗ cho bản cập nhật phần mềm.
Xóa dữ liệu và tạo một số không gian trên thiết bị của bạn:
- Xóa Ảnh đã lưu khỏi điện thoại - Tin tốt là bạn sẽ không phải xóa vĩnh viễn những kỷ niệm ngọt ngào mà bạn đã ghi lại. Thay vào đó, người dùng có thể chuyển dữ liệu của họ sang PC trước và sau đó xóa dữ liệu đó khỏi điện thoại của họ.
- Xóa ứng dụng và trò chơi - Đối với trò chơi và ứng dụng, bạn có thể không muốn xóa những ứng dụng chứa dữ liệu cá nhân của bạn trên đó. Bạn nên chuyển ứng dụng và trò chơi sang thiết bị khác với sự trợ giúp của ứng dụng AnyTrans để bạn không bị mất dữ liệu đã lưu trên ứng dụng và trò chơi của mình.
- Xóa tệp rác, tệp nhật ký, tệp tạm thời, bộ nhớ cache và cookie - Có rất nhiều tệp rác không cần thiết nhưng sử dụng hết bộ nhớ điện thoại của bạn và không thể xóa theo cách thủ công. Bạn có thể sử dụng PhoneClean, một công cụ iOS chuyên dụng có thể giúp bạn xóa tất cả các tệp rác, cookie, bộ nhớ cache và các tệp không mong muốn khác trên bộ nhớ điện thoại của bạn. Nó có thể mang lại khoảng 40% đến 60% dung lượng trên thiết bị của bạn.
- Xóa iMessages & Tin nhắn văn bản khác - Khi bạn đã xóa tin nhắn và có một số dung lượng, hãy quay lại Cài đặt> Chung> Cập nhật phần mềm và nhấp vào cập nhật và đợi iOS 8 cài đặt.
Cài đặt iOS 8 qua iTunes trên máy tính:
Bạn có thể thử cài đặt bản nâng cấp từ iTunes sẽ tốn ít dung lượng hơn. Vì quá trình nâng cấp sẽ diễn ra trên thiết bị của bạn nhưng quá trình tải xuống và cài đặt sẽ được hoàn tất trên máy tính của bạn. Làm theo các bước bên dưới để nâng cấp từ iTunes.
- Kết nối thiết bị của bạn với PC hoặc máy tính xách tay và iTunes sẽ tự động được khởi chạy. Nếu không, hãy mở thủ công trên máy tính của bạn.
- Nhấp vào biểu tượng thiết bị từ thanh bên trái, sau đó nhấp vào tab "Tóm tắt".
- Nếu bạn không tìm thấy thông báo nào về iOS 8, hãy nhấp vào "Kiểm tra bản cập nhật", sau đó nhấp vào "Cập nhật". Sau khi quá trình tải xuống hoàn tất, thiết bị của bạn sẽ khởi động lại và sẽ cài đặt hệ điều hành mới.

www.technobezz.com
Gặp khó khăn khi tải xuống và cài đặt iOS 8
Một phàn nàn phổ biến từ nhiều người dùng cơ bản và nâng cao là họ dường như gặp khó khăn khi nâng cấp thiết bị của mình lên iOS 8. Chà! Có hai cách mà bạn có thể thử và sửa lỗi này.
Các giải pháp:
- Quá trình nâng cấp iOS 8 mất một khoảng thời gian để hoàn tất quá trình tải xuống và cài đặt. Tất cả những gì bạn cần làm là kiên nhẫn chờ đợi.
- Khởi động lại thiết bị của bạn bằng cách giữ nút Sleep / Wake và Home cùng lúc trong vài giây. Sau khi thiết bị khởi động lại, hãy đi tới Cài đặt> Chung> Giới thiệu và kiểm tra xem quá trình tải xuống đã tiếp tục hay chưa. Nếu nó không tự tiếp tục, hãy tự động khởi động lại quá trình nâng cấp một lần nữa.
Mất dữ liệu sau khi nâng cấp lên iOS 8
Những người dùng cập nhật iOS 8 đã được khảo sát, nhiều người phàn nàn về việc mất dữ liệu trên thiết bị khi cập nhật phần mềm do những nguyên nhân như:
- Bản cập nhật phần mềm yêu cầu dung lượng thiết bị 5 GB nên nhiều người dùng chọn xóa dữ liệu khỏi thiết bị của họ như ảnh, bài hát, video, danh bạ, tin nhắn, v.v.
- Nếu cập nhật không thành công hoặc bất kỳ sự cố nào xảy ra trong quá trình nâng cấp. Kết quả có thể là mất dữ liệu.
- Tất cả những gì bạn cần làm là chuyển sang Chế độ khôi phục trên thiết bị. Dữ liệu trên thiết bị sẽ tự động bị xóa và thiết bị sẽ chuyển sang chế độ khôi phục.
Các giải pháp:
Để tránh mất tất cả dữ liệu này hoặc khôi phục dữ liệu bị mất, người dùng có thể làm theo các bản sửa lỗi sau:
- Nếu bạn đã sao lưu dữ liệu thiết bị của mình sang một thiết bị khác thông qua iTunes hoặc ICloud thì bạn có thể dễ dàng khôi phục dữ liệu cho thiết bị của mình sau khi nâng cấp.
- Có một ứng dụng gọi là PhoneRescue để giúp bạn khôi phục dữ liệu iOS quan trọng bị mất trên điện thoại mà không cần sao lưu iTunes hoặc iCloud. Ứng dụng PhoneRescue khôi phục 24 loại dữ liệu iOS bao gồm tin nhắn, ảnh, video, lịch, lời nhắc, ghi chú danh bạ, v.v. Vì vậy, điều này thực sự khiến nó trở thành lựa chọn tốt hơn rất nhiều so với iCloud hoặc iTunes.

www.technobezz.com
Bị mắc kẹt trên logo của Apple
Một trong những vấn đề thường được người dùng báo cáo là bản cập nhật iOS 8 bị kẹt trên Logo công ty khi khởi động. Điều đáng phàn nàn là khi người dùng bật iPhone của họ lên chỉ thấy một màn hình trống hoặc Logo Apple, ngoài ra không có gì xảy ra.
Các giải pháp:
Giải pháp cho điều này là khôi phục lại nó.
- Tắt thiết bị và kết nối thiết bị với PC của bạn và khởi động iTunes trên đó.
- Nhấp vào nút Sleep và nút Home cùng lúc và giữ nó trong ít nhất 10 giây.
- Bỏ nút Sleep và giữ nút Home trừ khi một thông báo xuất hiện trong iTunes.
- Đầu tiên, chọn thiết bị của bạn và sau đó trong phần Tóm tắt sẽ có tùy chọn Khôi phục chỉ cần nhấp vào nó.
iCloud yêu cầu bộ nhớ để sao lưu
Nhiều người dùng nhận thấy rằng iCloud cần thêm dung lượng để sao lưu sau khi nâng cấp lên iOS 8. Nếu bạn rơi vào trường hợp này trước khi nâng cấp gói dung lượng iCloud của mình, hãy thử thực hiện các bản sửa lỗi bên dưới và có thể bạn sẽ không phải nâng cấp iCloud của mình.
Các giải pháp:
- Xóa các bản sao lưu không mong muốn bằng cách đi tới Cài đặt> iCloud> Bộ nhớ & Sao lưu> Quản lý Bộ nhớ, sau đó Xóa các bản sao lưu cũ hoặc không mong muốn.
- Tắt các tùy chọn sao lưu không cần thiết này bằng cách vào Cài đặt> iCloud> Chọn các tùy chọn sao lưu không cần thiết và tắt nó đi.
- Sao lưu nội dung của bạn vào máy tính thay vì thiết bị của bạn, đặc biệt nếu bạn có nhiều hình ảnh hoặc video. Apple chỉ cung cấp cho bạn 5GB dung lượng lưu trữ iCloud, vì vậy hãy đảm bảo rằng bạn tận dụng tối đa dung lượng trống. Bạn có thể sao lưu dữ liệu của mình theo những cách khác như sử dụng thư viện iTunes hoặc ứng dụng AnyTrans.
Ứng dụng gặp sự cố hoặc không tải
Đây là một khó khăn mà người dùng có thể gặp phải; chỉ cần làm theo các cách dễ dàng để khắc phục sự cố.
Các giải pháp:
- Bạn cần nhấp đúp vào nút Trang chủ và vuốt sạch các ứng dụng bị lỗi hoặc không mở được, sau đó thử tải lại.
- Hãy thử khởi động lại bằng cách giữ nút Trang chủ và nút Ngủ cho đến khi Logo Apple xuất hiện trên màn hình thiết bị.
- Ứng dụng sẽ tự động cập nhật nếu không, sau đó trong Tải xuống tự động, bạn có thể kiểm tra Cài đặt> iTunes & App Store để bật cập nhật.

support.apple.com
- Bạn có thể gỡ cài đặt và cài đặt lại một ứng dụng để xem sự cố đã được khắc phục chưa.
- Hãy thử khôi phục cài đặt gốc nhưng trước khi sao lưu, tất cả dữ liệu quan trọng của bạn sau đó đi tới Cài đặt> Chung> Đặt lại và chọn Xóa tất cả nội dung và cài đặt
Mặc dù tất cả các bản sửa lỗi này sẽ hoạt động với các ứng dụng có trong iOS 8, nhưng có thể có một số ứng dụng sẽ không hoạt động với iOS 8.
Không thể gửi và nhận tin nhắn
Với việc nâng cấp iOS 8, ứng dụng SMS của bạn cũng sẽ có nhiều tính năng mới như khả năng gửi ảnh, gán tiêu đề cho chủ đề, thêm hoặc xóa các cá nhân vào một nhóm, v.v. Nếu bạn gặp vấn đề trong việc gửi hoặc nhận tin nhắn, hãy làm theo giải pháp này để khắc phục sự cố của bạn.
Các giải pháp:
- Mở Cài đặt, chọn Tin nhắn và nhấp vào thanh trượt để tắt, gửi dưới dạng SMS, iMessage.
- Từ menu cài đặt, đi tới Chung> Đặt lại> Đặt lại Cài đặt Mạng, gửi lại tin nhắn văn bản.
- Quay lại Cài đặt> Tin nhắn và bật Gửi dưới dạng SMS và nhấp lại vào iMessage.
iPhone sẽ không bật sau khi cập nhật iOS 8
Đây là sự cố phổ biến mà nhiều người dùng gặp phải và với hai bản sửa lỗi dưới đây, thiết bị của bạn sẽ hoạt động tốt.
Các giải pháp:
- Nhấn nút ngủ và nút Home cùng nhau trong vài giây cho đến khi logo Apple xuất hiện.
- Thử khôi phục cài đặt gốc trên iPhone của bạn, đảm bảo sao lưu tất cả dữ liệu của bạn.
Đã xảy ra lỗi khi tải xuống iOS 8
Bạn có thể nhận được một cửa sổ bật lên lỗi "đã xảy ra lỗi".
Các giải pháp:
- Lỗi cửa sổ bật lên không phải là vấn đề nhiều. Có nhiều người dùng khác ngoài bạn đang cố gắng nâng cấp điện thoại của họ lên iOS 8. Bạn chỉ cần khởi động lại quá trình tải xuống một lần nữa.
Sự cố kết nối Wi-Fi và Bluetooth
Người dùng đã báo cáo sự cố kết nối Wi-Fi và Bluetooth sau khi nâng cấp lên iOS 8. Các diễn đàn thảo luận về Apple dường như tràn ngập vấn đề này.
Các giải pháp:
- Sự cố Wi-Fi của bạn có thể được giải quyết bằng cách đi tới Cài đặt> Chung> Đặt lại> Đặt lại Cài đặt mạng. Hệ thống của bạn sẽ nhắc nhập mật mã để khởi động lại thiết bị của bạn. Đảm bảo rằng bạn nhớ mật khẩu WI-FI của mình vì chúng sẽ bị xóa trong quá trình này.

letunlockiphone.services
- Sự cố Bluetooth có thể được khắc phục bằng cách đi tới Cài đặt> Chung> Đặt lại> Đặt lại tất cả cài đặt. Tất cả các cài đặt đã lưu của bạn sẽ đặt lại và bạn sẽ phải bật lại chúng, tuy nhiên, Bluetooth của bạn sẽ bắt đầu hoạt động trở lại.
Logo “Kết nối với iTunes” bị kẹt
Nếu logo iTunes của bạn bị kẹt trên màn hình thiết bị, hãy làm theo giải pháp dưới đây để khắc phục.
Các giải pháp:
- Khôi phục cài đặt gốc có thể giúp bạn sửa lỗi. Bạn cần giữ nút Sleep và Home cùng nhau trong vài giây, thả ra ngay khi bạn thấy màn hình chuyển sang màu đen. Nếu bạn thấy logo Apple trước khi nhả các nút, bạn cần lặp lại quy trình một lần nữa.
iOS 8 sẽ mất nhiều thời gian để nâng cấp
Nhiều người dùng nhận thấy rằng quá trình nâng cấp mất quá nhiều thời gian. Nếu bạn thấy điều tương tự đang xảy ra với thiết bị của mình, bạn có thể làm theo các giải pháp bên dưới.
Các giải pháp:
> Thử kết nối với mạng Wi-Fi nhanh hơn.
> Sử dụng iTunes để cài đặt và sử dụng liên kết tải xuống trực tiếp iOS 8 từ Apple.
- Chỉ tải xuống bản phát hành chính thức iOS 8 .ipsw.
- Cắm thiết bị của bạn vào máy tính và mở iTunes.
- Sao lưu dữ liệu của bạn chỉ để an toàn.
- Trong iTunes, nhấn tùy chọn iPhone ở phía trên bên phải. Nếu bạn thấy các tùy chọn Khôi phục và Nâng cấp, bạn đang ở trên màn hình bên phải.
- Đặc biệt Nhấp vào Kiểm tra Cập nhật. Một cú nhấp chuột đặc biệt đang giữ một phím trong khi bạn nhấp chuột trái.
- Giữ alt / option trên Mac khi bạn nhấn Kiểm tra cập nhật.
- Trên Windows, giữ nút Shift khi bạn nhấp vào Kiểm tra bản cập nhật.
- Tìm bản tải xuống iOS 8 và nhấp vào tệp .ipsw.
- Bây giờ hãy để bản cập nhật iOS 8 xảy ra. Quá trình này có thể mất 15 phút hoặc lâu hơn tùy thuộc vào thời gian xác minh bản cập nhật với máy chủ của Apple.
Thời lượng pin kém sau khi nâng cấp iOS 8
Giống như những người khác đã phàn nàn về việc pin của họ hết nhanh, bạn cũng có thể gặp phải vấn đề này. Bạn có thể sử dụng các bản sửa lỗi dưới đây để giải quyết vấn đề.
Các giải pháp:
- Tìm Ứng dụng tiêu hao pin bằng cách đi tới Cài đặt> Sử dụng> Sử dụng pin, bạn sẽ tìm thấy danh sách các ứng dụng ngốn pin trên thiết bị của mình trong 24 giờ qua và 7 ngày qua.
- Internet rất quan trọng trên điện thoại của bạn, nhưng nó cũng tiêu tốn rất nhiều pin. Đặc biệt nếu bạn đang sử dụng dịch vụ dữ liệu 3G và 4G thì điện thoại của bạn sẽ rất ngốn pin. Vì vậy, nếu bạn không sử dụng dữ liệu di động của mình, tốt nhất bạn nên tắt tính năng này bằng cách đi tới Cài đặt> Di động và nhấn nút chuyển Dữ liệu di động.

support.apple.com
- Hiện tại, bạn chỉ mới sử dụng iOS 8 trên điện thoại của mình, nên rất có thể thời lượng pin của bạn sẽ kém đi. Chỉ cần khởi động lại nó có thể giúp giải quyết một số vấn đề với phần mềm trên iPhone, nhưng nó cũng có thể giúp khắc phục một số vấn đề về tuổi thọ pin. Để thiết lập lại mềm, bạn có thể nhấn nút nguồn và nút màn hình chính cùng nhau cho đến khi iPhone tắt.
- Nếu bạn muốn dừng hoàn toàn việc làm mới ứng dụng nền sẽ tiết kiệm rất nhiều pin, hãy đi tới Cài đặt> Chung> Làm mới ứng dụng nền và tắt nó đi. Bạn cũng có thể quản lý cài đặt của từng ứng dụng riêng lẻ.
- Màn hình sử dụng rất nhiều pin trên bất kỳ điện thoại thông minh nào. Màn hình càng sáng thì càng sử dụng nhiều điện năng. Tắt Độ sáng tự động và điều khiển thủ công theo yêu cầu của bạn.
- Kiểm tra xem khóa tự động có được đặt thành một phút hay không bằng cách đi tới Cài đặt> Chung> Tự động khóa để nếu không sử dụng, màn hình sẽ tự động tắt sau một phút.
- Nếu bạn không sử dụng Bluetooth để nghe nhạc hoặc chia sẻ bất kỳ nội dung nào với những người dùng Apple khác, hãy tắt nó đi.
Cách thêm bàn phím của bên thứ ba sau khi nâng cấp iOS 8
Một trong những tính năng quan trọng nhất đã được đưa vào iOS 8 là Bàn phím của bên thứ ba. Bạn cần đi tới Cài đặt> Chung> Bàn phím> Bàn phím và sau đó chọn ‘Thêm Bàn phím Mới. Bạn có thể chuyển đổi giữa các bàn phím bằng cách nhấn vào biểu tượng quả địa cầu trên mỗi bàn phím.
Không thể bắt tay vào làm việc hoặc liên tục gọi đi làm
Cả hai tính năng này đều đi kèm với bản nâng cấp iOS 8. Đảm bảo rằng bạn đã nâng cấp máy Mac của mình lên Yosemite mới nhất vì tính năng Liên tục chỉ tương thích với Yosemite và các hệ điều hành cũ như Mountain Lion hoặc Maverick.
Nếu iOS 8 của bạn dường như không có các tính năng này, hãy làm theo giải pháp bên dưới để bật chúng.
Các giải pháp:
- Đi tới Cài đặt trên iPhone hoặc iPad chạy iOS 8 của bạn.
- Nhấp vào Chung
- Nhấp vào Xử lý & Ứng dụng được Đề xuất
- Tắt tùy chọn Handoff rồi Bật

www.iphonelife.com
- Nhấp vào Chung ở trên cùng để quay lại menu trước đó
- Nhấp vào Cài đặt ở trên cùng để quay lại menu trước đó
- Nhấp vào Facetime
- Tắt cuộc gọi di động trên iPhone và bật lại
- Khởi động lại thiết bị của bạn
- Thực hiện cuộc gọi kiểm tra để kiểm tra xem sự cố đã được giải quyết chưa.
Âm thanh không hoạt động sau khi nâng cấp
Người dùng iPad dường như phàn nàn rằng âm thanh của thiết bị không hoạt động sau khi nâng cấp iOS 8. Dưới đây là các bản sửa lỗi cho điều đó.
Các giải pháp:
- Giữ nút Sleep / Wake và nút Home cùng nhau trong vài giây hoặc cho đến khi bạn nhìn thấy Logo Apple và thiết bị khởi động lại.
- Đảm bảo Tắt tiếng không được chọn bằng cách tắt tính năng này bằng cách đi tới Cài đặt> Chung và chọn Sử dụng Công tắc bên. Bạn cũng có thể kiểm tra bằng cách vuốt lên và kiểm tra biểu tượng ở bên phải trong Control Center.
Không thể thực hiện cuộc gọi sau khi nâng cấp iOS
Người dùng có các thiết bị cũ như iPhone 4S và iPhone 5 đã báo cáo rằng họ không thể thực hiện cuộc gọi sau khi nâng cấp thiết bị của mình lên iOS 8, tuy nhiên, họ có thể nhận cuộc gọi. Một số bản sửa lỗi cho lỗi này được đề cập bên dưới.
Các giải pháp:
- Nhấp đúp vào nút Trang chủ và đóng tất cả các ứng dụng nền.
- Hãy thử nhấn giữ đồng thời nút Sleep / Wake và Home cho đến khi iPhone của bạn khởi động lại và bạn thấy Logo Apple.
- Đảm bảo rằng bạn đang tắt Chế độ trên máy bay và kiểm tra xem bạn có đang cố gọi đến một số bị chặn hay không bằng cách đi tới Cài đặt> Điện thoại> Bị chặn.

www.imore.com
- Tắt thiết bị của bạn, tháo thẻ SIM rồi lắp lại.
- Đặt lại cài đặt mạng của bạn bằng cách đi tới Cài đặt> Chung> Đặt lại> Đặt lại cài đặt mạng.
- Gọi cho nhà cung cấp dịch vụ của bạn để đảm bảo rằng không có vấn đề gì với khu vực hoặc hợp đồng dịch vụ của bạn.
- Nếu không có gì hiệu quả, tốt hơn bạn nên đến cửa hàng Apple và liên hệ với chuyên gia.
Sự cố dữ liệu di động trên iOS 8
Gặp sự cố với dữ liệu di động của bạn có thể là một vấn đề lớn. Điện thoại thông minh và internet hoạt động song song với nhau. Kiểm tra các giải pháp cho vấn đề này.
Các giải pháp:
- Khởi động lại đơn giản có thể khắc phục sự cố của thiết bị của bạn.
- Bật và tắt dữ liệu di động của bạn
- Chuyển sang Chế độ trên máy bay, đợi ít nhất 30 giây và tắt chế độ này.
Các giải pháp trên chỉ là giải pháp khả thi cho các vấn đề phổ biến mà bạn có thể gặp phải, nếu không có gì hiệu quả, hãy nhớ ghé thăm cửa hàng Apple và nhận trợ giúp chuyên nghiệp.
Bạn cũng có thể đọc: 5 cách khắc phục Không có dịch vụ trên iPhone6 sau khi cập nhật 8.4