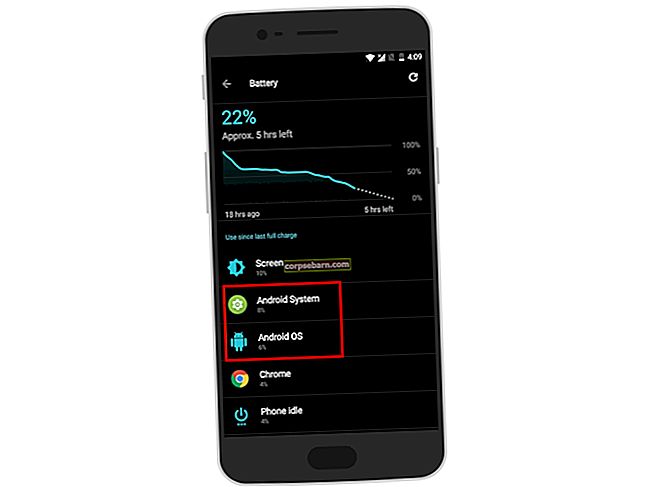Samsung phát hành điện thoại thông minh hàng đầu mới của họ hàng năm với công nghệ mới nhất. Một trong số đó là Galaxy S5, dòng S với màn hình 5.1 inch với Android 4.4 KitKat. Hãy xem các vấn đề phổ biến nhất và cách bạn có thể khắc phục chúng.

www.knowyourmobile.com
Các sự cố thường gặp của Samsung Galaxy S5 và giải pháp của chúng
Sự cố tai nghe Galaxy S5
Vấn đề tai nghe là một trong những vấn đề phổ biến trên Galaxy S5. Hãy thử các bước sau để giải quyết vấn đề.
Bước 1:
Đảm bảo bạn đặt tai nghe đúng vị trí của nó trên Galaxy S5.
Bước 2:
Đảm bảo rằng điện thoại của bạn không bị tắt tiếng.
Đi tới Cài đặt âm lượng và tìm biểu tượng loa. Nếu bạn thấy biểu tượng ở đó, thì điện thoại của bạn đã bị tắt tiếng đối với tai nghe. Jus tăng âm lượng để bật tiếng.
Bước 3:
Kiểm tra và cố gắng làm sạch cổng khỏi bụi bẩn bằng cách thổi khí nén vào lỗ.
Bước 4:
Kiểm tra xem tai nghe và cổng của nó có bị hỏng không. Nếu một trong hai hoặc cả hai đều bị hỏng, bạn cần phải thay chúng.
Galaxy S5 Lỗi 919
Samsung Galaxy S5 Lỗi 919 là một lỗi chủ yếu xảy ra khi quá trình cài đặt ứng dụng bắt đầu.
Phương pháp 1
Thực hiện làm sạch dữ liệu bộ nhớ cache.
Truy cập vào Cài đặt> chạm vào Ứng dụng> chạm vào Quản lý ứng dụng> chọn Google Play> chạm vào Xóa bộ nhớ cache> quay lại Màn hình chính> Trình quản lý tải xuống> chọn Xóa dữ liệu. Sau khi bạn thực hiện việc này, hãy kiểm tra xem sự cố đã được giải quyết chưa.
Phương pháp 2
Thử tất cả kết nối Internet trên Galaxy S5 của bạn: WiFi và Dữ liệu di động.
Phương pháp 3
Thay đổi cài đặt APN. Menu điện thoại của bạn> Mạng và không dây> Mạng di động> tên điểm truy cập, sau đó chỉnh sửa cài đặt APN làm một trong những APN của bạn bè của bạn thuộc cùng một nhà cung cấp dịch vụ.
Chọn Cài đặt> Mạng và không dây> Mạng di động> tên điểm truy cập> chỉnh sửa cài đặt APN làm APN của một người bạn của cùng một nhà cung cấp dịch vụ.
Phản hồi chậm của Galaxy S5
Mặc dù Galaxy S5 có bộ nhớ RAM và bộ vi xử lý mạnh mẽ nhưng một số người dùng đã gặp phải tình trạng phản hồi chậm trên điện thoại này.
Bước 1:
Cố gắng thay đổi trình khởi chạy trên Android của bạn. Bạn có thể dùng thử Nova Launcher mà bạn có thể tìm thấy trên Google Hiện hành.
Bước 2:
Nếu bạn đang sử dụng bất kỳ hoạt ảnh nào, hãy thử tắt nó đi.
Bước 3:
Mở tính năng S voice.
Nhấn đúp vào nút Màn hình chính> đi tới Cài đặt> bỏ chọn tùy chọn “Mở bằng phím Màn hình chính” nếu nó được chọn.
Bước 4:
Tắt tính năng “Đồng bộ hóa dữ liệu” tự động
Bước 5:
Tắt các ứng dụng mà bạn hiếm khi sử dụng.
Galaxy S5 tự động khởi động lại và rung
Lý do chính tại sao vấn đề này là phím POWER. Nếu phím nguồn bị kẹt thì bạn sẽ gặp phải tình huống này.
Bước 1:
Trước tiên, hãy tháo pin của điện thoại, sau đó nhấn và thả nút nguồn vài lần.
Bước 2:
Tiếp tục thực hiện bước 1 ở trên cho đến khi bạn thấy nút nguồn bật lên. Nếu không bắt được, nút nguồn của bạn có thể bị hỏng. Nó có nghĩa là bạn cần phải thay đổi nó bằng nút home mới.
Ứng dụng Galaxy S5 bị đóng băng các vấn đề
Nhiều người dùng Galaxy S5 đã báo cáo rằng họ gặp phải sự cố khi ứng dụng bị đóng băng và phải mất rất nhiều thời gian để bắt đầu lại.
Phương pháp 1
Cập nhật ứng dụng nhất định và cài đặt lại nó. Trước tiên, bạn phải gỡ cài đặt nó, sau đó truy cập Google Play để tải ứng dụng và cài đặt nó.
Phương pháp 2
Sau khi bạn gỡ cài đặt ứng dụng, hãy lấy thẻ microSD ra khỏi điện thoại của bạn. Cố gắng sử dụng thẻ microSD mới và cài đặt lại ứng dụng.
Phương pháp 3
Liên hệ với nhà phát triển để đảm bảo tính tương thích của ứng dụng trên phiên bản Android mà bạn sử dụng.
Phương pháp 4
Cố gắng khôi phục cài đặt gốc. Tuy nhiên, trước khi thực hiện, bạn nên sao lưu dữ liệu của mình trước.
- Tắt nguồn Galaxy S5 của bạn
- nhấn và giữ đồng thời các nút Nguồn, Màn hình chính và nút Tăng âm lượng cho đến khi điện thoại rung, sau đó chỉ nhả nút Nguồn.
- Khi màn hình khôi phục Android hiển thị, hãy nhả hai nút còn lại.
- Đánh dấu Xóa dữ liệu hoặc Khôi phục cài đặt gốc bằng nút âm lượng và xác nhận hành động của bạn bằng cách sử dụng phím nguồn.
- Tiếp theo, đánh dấu tùy chọn ‘Có - xóa tất cả dữ liệu người dùng’ bằng phím nguồn và quá trình khôi phục cài đặt gốc đang bắt đầu.
Galaxy S5 bị kẹt trên logo Android
Nếu Galaxy S5 của bạn bị kẹt logo Android, bạn không phải là người duy nhất, vì đó là một vấn đề phổ biến. Nhiều người dùng gặp phải vấn đề tương tự.
- Tắt điện thoại của bạn
- Nhấn hoàn toàn các nút Home, Power và Volume Up và giữ chúng cho đến khi bạn cảm thấy điện thoại rung, sau đó chỉ nhả phím Nguồn.
- Màn hình khôi phục Android sẽ xuất hiện. Khi điều này xảy ra, hãy nhả nút Home và nút Tăng âm lượng.
- Sử dụng phím giảm âm lượng để đánh dấu ‘xóa phân vùng bộ nhớ cache’ và xác nhận bằng nút Nguồn.
- Tiếp theo, ‘Hệ thống khởi động lại ngay bây giờ’ cũng sẽ được đánh dấu và nhấn nút Nguồn để chọn.
- Bây giờ, khởi động lại điện thoại bằng cách nhấn phím Nguồn.
Vấn đề tự bật và tắt Galaxy S5
Mặc dù Galaxy S5 đã được thiết kế để hoạt động nhiều ứng dụng đồng thời, nhưng đôi khi vẫn xảy ra sự cố quá nhiệt và thiết bị tự tắt.
Bước 1:
Giảm việc sử dụng Internet và các ứng dụng video.
Bước 2:
Giữ nhiệt độ của môi trường điện thoại của bạn ở nơi thông thoáng và không quá nóng, chẳng hạn như dưới gối hoặc bên trong xe hơi nóng.
Bước 3:
Cố gắng thay thế thẻ SD hiện tại bằng thẻ mới.
Bước 4:
Không sử dụng điện thoại cho một trò chơi hoặc ứng dụng nặng khi đang sạc.
Sự cố kết nối USB của Galaxy S5
Đây là các bước có thể thực hiện để khắc phục sự cố kết nối USB trên Galaxy S5 của bạn.
- Đảm bảo rằng bạn sử dụng cáp USB gốc.
- Tránh sử dụng các phụ kiện không rõ nguồn gốc cho Samsung Galaxy S5 của bạn.
- Cố gắng kết nối điện thoại của bạn với máy tính trực tiếp.
- Kiểm tra các cổng USB của điện thoại và đảm bảo rằng điện thoại không bị hỏng hoặc chứa chất lỏng.
- Tr để tắt phần mềm chống vi-rút hoặc tường lửa trên PC của bạn nếu bạn có.
- Ngắt kết nối cáp USB khỏi Điện thoại và PC.
- Kết nối điện thoại của bạn với máy tính trực tiếp.
- Thử một cổng USB khác.
Email chưa đọc của Galaxy S5
Giờ đây, chúng ta có thể mở và đọc email ở mọi nơi miễn là chúng ta có điện thoại thông minh và kết nối Internet. Nó có thể làm phiền bạn nếu bạn có thể mở email nhưng không thể đọc nó. Quan trọng nhất nếu email đó là email quan trọng.
Phương pháp 1
- Đi tới Cài đặt> Tài khoản và Đồng bộ hóa rồi Bật, Bật tất cả
- Đi tới Cài đặt> Tab Chung> Tài khoản> Mở Ứng dụng Email (đồng bộ hóa đang hoạt động)> chọn cài đặt tài khoản trước của bạn> đánh dấu chọn Email Đồng bộ hóa
Phương pháp 2
Thực hiện đồng bộ hóa tổng thể.
- Chuyển đến menu trạng thái thanh màu đen.
- Bạn sẽ thấy một 4 hình vuông nhỏ ở góc bên phải. Nhấp vào nó và bạn sẽ thấy một số biểu tượng xuất hiện.
- Tìm biểu tượng đồng bộ hóa. Nếu màu của biểu tượng đồng bộ hóa là màu xám, bạn phải bật nó lên bằng cách chạm vào nó cho đến khi màu chuyển sang màu xanh lục.
Sự cố không đồng bộ hóa email của Galaxy S5
Một trong những lợi thế của việc có điện thoại thông minh là nó có thể đồng bộ hóa các ứng dụng từ bất kỳ thiết bị nào khác, ví dụ như email của chúng tôi.
Bước 1:
Bật tự động đồng bộ hóa bằng cách đi tới Cài đặt> Tài khoản và đồng bộ hóa> chọn Tự động đồng bộ hóa.
Bước 2:
Bỏ chọn Nền khối bằng cách vào chế độ Tiết kiệm năng lượng từ Cài đặt.
Bước 3:
Bật Master Sync bằng cách kéo xuống màn hình từ trên cùng> nhấp vào hình ảnh ba chấm mà bạn thấy trên màn hình> bật đồng bộ hóa chính bằng cách nhấp vào nút Sync.
Bước 4:
Bật đồng bộ hóa toàn cầu bằng cách đi tới Cài đặt> Sử dụng dữ liệu> Trình đơn> Tự động đồng bộ hóa dữ liệu.
Vấn đề về pin của Galaxy S5
Galaxy S5 là một điện thoại thông minh cao cấp được trang bị thông số kỹ thuật tuyệt vời, bao gồm cả pin vì nó là một trong những bộ phận quan trọng nhất của thiết bị. Nếu bạn gặp sự cố về pin, hãy thử các bước sau trước khi quyết định thay pin mới.
Bước 1:
Sạc pin khoảng 10 phút qua nguồn chính và xem đèn LED có ĐỎ hay không.
Bước 2:
Nếu sự cố vẫn còn sau khi bạn sạc pin trong 10-15 phút, hãy tháo pin và lắp đúng cách rồi sạc lại.
Bước 3:
Lấy pin ra và kiểm tra nhãn dán nhỏ trên đó. Nếu màu của nhãn dán là đỏ, hồng hoặc tím thì có nghĩa là chất lỏng đã ngấm vào trong đó. Yêu cầu kỹ thuật viên sửa chữa nó.
Bước 4:
Bạn phải thay pin nếu nó bị phồng, vón cục hoặc bị rò rỉ.
Vấn đề âm thanh Galaxy S5
Những phương pháp này sẽ giúp bạn giải quyết vấn đề âm thanh trên Galaxy S5 của bạn nếu bạn đang đối mặt với vấn đề này ngay bây giờ.
Phương pháp 1:
Tắt điện thoại bằng cách nhấn và giữ nút nguồn, tháo pin và thẻ SIM, sau đó để nguyên như vậy trong vài phút. Đặt lại pin và thẻ SIM rồi bật điện thoại.
Phương pháp 2:
Kiểm tra micrô của điện thoại và cố gắng làm sạch nó khỏi bụi bằng cách sử dụng khí nén.
Phương pháp 3:
Tắt Bluetooth.
Đi tới Cài đặt> Bluetooth> quên các thiết bị đã ghép nối.
Phương pháp 4:
Cố gắng xóa phân vùng bộ nhớ cache:
- Tắt nguồn Galaxy S5 của bạn bằng cách nhấn và giữ nút nguồn.
- Nhấn đồng thời ba nút: Nguồn, Màn hình chính và Tăng âm lượng cho đến khi điện thoại rung và bạn thấy màn hình khôi phục Android và thả chúng ra.
- Đánh dấu ‘xóa phân vùng bộ nhớ cache’ và chọn nó bằng màn hình nguồn.
Loa sau Galaxy S5
Galaxy S5 được trang bị loa tuyệt vời, nhưng làm thế nào nếu bạn phát hiện ra nó bị hỏng?
Phương pháp 1:
Vào Chế độ An toàn.
- Tắt điện thoại.
- Nhấn và giữ nút nguồn trong vài giây cho đến khi logo Samsung Galaxy xuất hiện. Sau đó thả nó ra và nhấn phím giảm âm lượng. Tiếp tục giữ nó cho đến khi quá trình khởi động lại hoàn tất.
- Thả phím giảm âm lượng sau khi bạn thấy chế độ an toàn trên màn hình.
Phương pháp 2:
Hãy thử khôi phục cài đặt gốc cho điện thoại của bạn. Tuy nhiên, hãy đảm bảo sao lưu dữ liệu của bạn trước.
- Điều hướng đến Cài đặt
- Nhấn vào Quay lại và Đặt lại.
- Chọn Đặt lại dữ liệu ban đầu
- Chọn Đặt lại thiết bị
- Nhấn vào 'Xóa tất cả dữ liệu'
- Khởi động lại điện thoại.
Vấn đề bỏ cuộc gọi liên tục của Galaxy S5
Đây là những phương pháp khả thi mà bạn có thể thử để giải quyết vấn đề rớt cuộc gọi liên tục trên Galaxy S5 của mình.
Phương pháp 1:
Khởi động Galaxy S5 của bạn vào chế độ An toàn.
- Tắt điện thoại.
- Nhấn và giữ phím nguồn cho đến khi bạn thấy logo Samsung Galaxy trên màn hình, sau đó nhấn nút Tăng âm lượng. Tiếp tục giữ phím cho đến khi bạn thấy chế độ an toàn hiển thị trên màn hình khóa. Nếu điện thoại chạy bình thường sau quá trình này, thì bạn nên xóa các ứng dụng có vấn đề.
Phương pháp 2:
Gọi cho nhà cung cấp dịch vụ của bạn và hỏi về dịch vụ địa phương của bạn hoặc thay đổi PRL (danh sách chuyển vùng ưu tiên).
Điều hướng đến Cài đặt> Mạng di động> Chế độ mạng> Chọn mạng ưu tiên tự động hoặc chỉ GSM.
Phương pháp 3:
Cập nhật Phần mềm.
Đi tới Cài đặt> Giới thiệu> Cập nhật phần mềm> Cập nhật.
Phương pháp 4:
Bật Chế độ trên máy bay, đợi vài giây và tắt lại.
Phương pháp 5:
Khởi động lại Samsung Galaxy S5 của bạn.
Sự cố tin nhắn văn bản chậm trên Galaxy S5
Nó có thể rất khó chịu nếu bạn phát hiện ra vấn đề này, nhưng nó là một vấn đề khá phổ biến ở những người dùng Galaxy S5.
Phương pháp 1:
Xóa tất cả các chuỗi SMS bằng cách điều hướng đến Cài đặt> nhấn vào Trình quản lý ứng dụng> nhấn Xóa bộ nhớ cache và Xóa dữ liệu.
Phương pháp 2:
Cố gắng sử dụng ứng dụng nhắn tin khác, như SMS Pro và thay đổi ứng dụng bàn phím của bạn.
Vấn đề thẻ sim Galaxy S5 không được phát hiện
Một số người dùng báo cáo rằng thẻ Sim của họ không được phát hiện trên thiết bị Galaxy S5 của họ. Nếu bạn là một trong số họ, bạn có thể thử các bước sau.
Bước 1:
Lấy thẻ SIM ra khỏi Galaxy S5 của bạn và làm sạch nó khỏi bụi bẩn bằng cách thổi không khí vào đó.
Bước 2:
Liên hệ với nhà cung cấp dịch vụ của bạn và kiểm tra với họ xem điện thoại có phải là nhà cung cấp dịch vụ gây ra sự cố hay không. Nếu có, hãy yêu cầu họ giúp bạn để mở khóa điện thoại.
Bước 3:
Khởi động Galaxy S5 của bạn vào chế độ An toàn. Nếu điện thoại chạy bình thường sau khi bạn thực hiện chế độ an toàn, hãy xóa các ứng dụng của bên thứ ba.
Thẻ MicroSD của Galaxy S5 bị hỏng
Phải làm gì nếu bạn phát hiện thấy vấn đề thẻ nhớ microSD bị hỏng trên Galaxy S5 của mình? Bạn có thể thử các bước dưới đây.
Bước 1:
Một số nhãn hiệu microSD như SanDisk không thể hoạt động bình thường ở một nhiệt độ nhất định, vì vậy bạn phải kiểm tra nhiệt độ điện thoại của mình. Bạn có thể sử dụng Ứng dụng nhiệt độ để theo dõi nhiệt độ của điện thoại.
Bước 2:
Kiểm tra thẻ nhớ microSD của điện thoại từ Command Prompt trên máy tính xách tay của bạn.
Nhập Command Prompt> nhấn CTRL + R> nhập CMD và nhấn Enter.
Bước 3:
Chkdisk G: / f
Trong trường hợp này, G: / là ổ bộ nhớ bạn đã lắp qua đầu đọc thẻ. Nếu bạn xác định liên hệ khu vực xấu trung tâm bảo hành của thẻ nhớ microSD của bạn để thay thế.
Vấn đề lấy nét macro của Galaxy S5
Nếu bạn đang gặp phải sự cố này trên Galaxy S5 của mình ngay bây giờ, hãy thử các bước sau.
- Mở ứng dụng Máy ảnh trên điện thoại của bạn.
- Đi tới Cài đặt bằng cách nhấn vào biểu tượng bánh răng.
- Tìm và tắt Tiêu điểm có chọn lọc
Galaxy S5 không sạc được và sạc chậm
Một trong những điều khó chịu đối với thiết bị của chúng ta là khi gặp vấn đề về sạc, điện thoại không nhận sạc hoặc đang sạc nhưng sạc mãi không thấy pin đầy.
Phương pháp 1:
Hãy thử một bộ sạc khác có nguồn gốc di động của Samsung.
Phương pháp 2:
Hãy thử một Cáp USB khác và sạc bởi Kies.
Phương pháp 3:
Thử sạc qua PC / Laptop.
Phương pháp 4:
Hãy thử tháo pin trong 3 phút, để pin nguội rồi sạc lại.
Phương pháp 5:
Thổi vào bên trong cổng USB và sửa các điểm tiếp xúc nếu nó bị cong.
Phương pháp 6:
Khởi động lại điện thoại của bạn nhiều lần.
Phương pháp 7:
Tải xuống ứng dụng dòng điện sạc pin để theo dõi quá trình sạc.
Phương pháp 8:
Thực hiện khởi động ở Chế độ An toàn.
- Tắt nguồn Galaxy S5 của bạn.
- Nhấn nút Nguồn và tiếp tục giữ cho đến khi “Samsung Galaxy S5” xuất hiện, sau đó nhả nút.
- Ngay lập tức nhấn và giữ nút giảm âm lượng cho đến khi quá trình khởi động lại hoàn tất.
- Khi bạn nhìn thấy Chế độ an toàn trên màn hình khóa, hãy nhả phím.
- Kiểm tra xem điện thoại có hoạt động tốt ở chế độ An toàn hay không. Nếu có, thì bạn nên xóa các ứng dụng của bên thứ ba gây ra sự cố này.
Sự cố Wi-Fi chậm trên Galaxy S5
Vấn đề thị là một vấn đề rất phổ biến. Nếu bạn đang gặp phải sự cố Wi-Fi chậm, hãy thử các phương pháp sau.
Phương pháp 1:
Tắt Wi-Fi, đợi vài giây và bật lại.
Phương pháp 2:
Khởi động lại điện thoại của bạn. Nếu bước này không hoạt động, hãy tải xuống ứng dụng WiFi Fixer trên PC của bạn và cài đặt nó ở đó. Wifi Fixer là một ứng dụng giải quyết vấn đề wifi trên các thiết bị Android. Tải xuống APK tại đây hoặc tải xuống phiên bản gốc từ Google Play tại đây
Phương pháp 3:
Làm sạch phân vùng bộ nhớ cache.
Mở Cài đặt> chạm vào Ứng dụng> Quản lý ứng dụng> chọn Google Play> chạm vào Xóa bộ nhớ cache> quay lại màn hình chính> chuyển đến Trình quản lý tải xuống> chọn Xóa dữ liệu.
Xem thêm: 10 cách khắc phục sự cố kết nối Wi-Fi