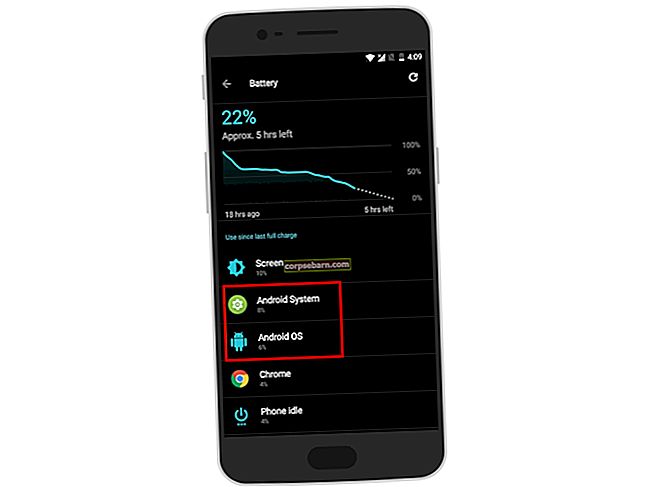Moto Z đã giới thiệu một thiết kế sáng tạo cho ngành công nghiệp điện thoại thông minh với Moto Mods của nó. Chiếc điện thoại hàng đầu đã thu hút được rất nhiều sự chú ý từ những người thích ý tưởng sáng tạo khi chọn một chiếc điện thoại. Cũng giống như những gì chúng tôi thích nói về thiết kế ấn tượng và hiệu suất tuyệt vời của nó trong các bài đánh giá, có một số vấn đề phổ biến xảy ra với điện thoại này và một trong số đó là vấn đề Wi-Fi của Motorola Moto Z. Bây giờ chúng ta đã biết rằng điện thoại thông minh vốn có một số vấn đề, vì vậy hãy cùng chúng tôi tìm hiểu cách khắc phục sự cố Wi-Fi thay vì ủ rũ vì chúng.
Xem thêm: Cách tạo cuộn video nổi bật trên Motorola X hoàn toàn mới
Các bản sửa lỗi có thể xảy ra đối với sự cố Wi-Fi của Motorola Moto Z
Giải pháp 1: Chuyển đổi Wi-Fi
Cách tốt nhất để bắt đầu khắc phục sự cố Wi-Fi là tắt Wi-Fi trên điện thoại rồi bật lại. Để thực hiện việc này, bạn phải kéo bóng thông báo trên Moto Z xuống và tìm biểu tượng Wi-Fi. Nhấn vào nó một lần để tắt Wi-Fi, đợi 30 giây và nhấn vào nó một lần nữa để bật. Cho phép thiết lập kết nối và kiểm tra xem Wi-Fi có hoạt động bình thường không. Hầu hết thời gian, đây là tất cả những gì cần thiết để giải quyết vấn đề.
Giải pháp 2: Khởi động lại thiết bị và bộ định tuyến
Nếu sự cố vẫn chưa được khắc phục, thì bước tiếp theo của bạn là khởi động lại thiết bị. Kiểm tra xem sự cố đã được khắc phục sau khi khởi động lại chưa. Nếu nó vẫn tiếp diễn, hãy tắt bộ định tuyến của bạn và đợi khoảng 10 giây trước khi bật lại. Điều này sẽ khắc phục sự cố.
Giải pháp 3: Chế độ tiết kiệm điện có thể gây ra sự cố
Người dùng có xu hướng sử dụng Chế độ tiết kiệm pin trên thiết bị của họ phải cẩn thận vì nó có thể ảnh hưởng đến kết nối Wi-Fi của họ. Chế độ Tiết kiệm năng lượng thường hạn chế dữ liệu nền có thể khiến bạn cảm thấy rằng kết nối Wi-Fi của thiết bị không hoạt động như mong đợi. Để khắc phục sự cố này, bạn phải đi tới menu Cài đặt của thiết bị, chạm vào Pin và sau đó chạm vào Chế độ tiết kiệm pin. Trên màn hình tiếp theo, hãy kiểm tra xem tùy chọn “Hạn chế dữ liệu nền” có được bật hay không. Nếu nó đang bật, hãy tắt nó để thiết bị của bạn có thể sử dụng kết nối Wi-Fi mà không bị giới hạn. Xin lưu ý rằng điều này sẽ ảnh hưởng đến tuổi thọ pin của thiết bị của bạn.
Giải pháp 4: Cập nhật ứng dụng và phần mềm thiết bị
Điều quan trọng là người dùng phải sử dụng các ứng dụng và phần mềm thiết bị được cập nhật để giảm thiểu các sự cố mà họ gặp phải với thiết bị. Đảm bảo rằng tất cả các ứng dụng và phần mềm thiết bị đều được cập nhật. Đi vào menu Cài đặt trên thiết bị của bạn và cuộn xuống để tìm Giới thiệu về thiết bị. Nhấn vào nó và kiểm tra xem phần mềm thiết bị đã được cập nhật chưa. Bạn có thể nhấn vào Tải xuống bản cập nhật theo cách thủ công để kiểm tra các bản cập nhật mới cho thiết bị của mình.
Để kiểm tra xem các ứng dụng của bạn có được cập nhật hay không, hãy truy cập Cửa hàng Play và nhấn vào ba đường ngang ở trên cùng bên trái. Nhấn vào Ứng dụng và trò chơi của tôi. Nếu bạn thấy một nút ở trên cùng bên phải có nội dung Cập nhật tất cả, hãy nhấn vào nút đó để cập nhật tất cả các ứng dụng của bạn.
Giải pháp 5: Khởi động vào Chế độ an toàn
Bước này sẽ giúp bạn tìm hiểu xem ứng dụng của bên thứ ba có phải là nguyên nhân khiến Wi-Fi không hoạt động trên Motorola Moto Z. Bằng cách khởi động thiết bị của bạn ở Chế độ an toàn, chỉ các ứng dụng và chương trình cốt lõi của điện thoại mới hoạt động trong khi bên thứ ba ứng dụng sẽ bị vô hiệu hóa. Nếu bạn nhận thấy rằng kết nối Wi-Fi hoạt động tốt ở Chế độ an toàn, thì vấn đề nằm ở ứng dụng của bên thứ ba. Thử gỡ cài đặt các ứng dụng mà bạn cho rằng có thể gây ra sự cố cho đến khi sự cố được giải quyết. Ngoài ra, bạn có thể đặt lại thiết bị của mình về cài đặt gốc để xóa tất cả các ứng dụng của bên thứ ba khỏi thiết bị của bạn và bắt đầu lại.
Giải pháp 6: Đặt lại thiết bị về cài đặt gốc
Nếu mọi thứ khác không thành công, thì tốt nhất bạn nên đặt lại thiết bị của mình về cài đặt gốc. Đảm bảo rằng bạn sao lưu tất cả các tệp và dữ liệu quan trọng bao gồm cả tài khoản Google của bạn để sau khi thiết bị của bạn được đặt lại, bạn sẽ không mất thông tin có thể quan trọng. Đi tới Cài đặt> Sao lưu & Đặt lại> Đặt lại dữ liệu ban đầu và nhấn Đặt lại điện thoại.
Nếu quá trình đặt lại không hoạt động, hãy mang thiết bị của bạn đến cửa hàng, dịch vụ Motorola hoặc nhà cung cấp dịch vụ của bạn.
Xem thêm: Cách chụp màn hình trên Android