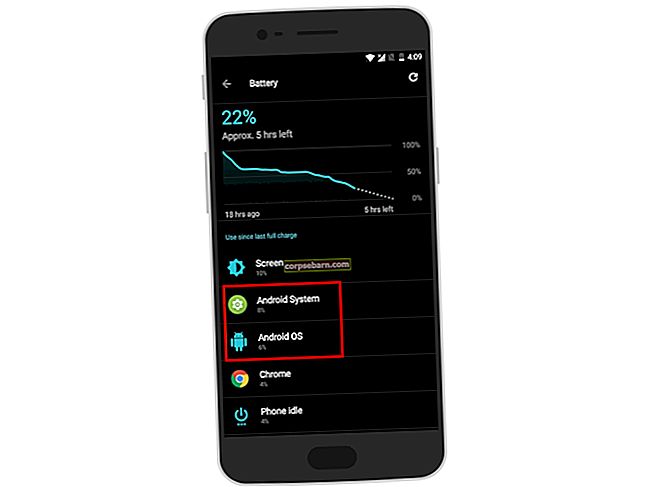Windows 10 mang đến nhiều tính năng hay và thú vị, nhưng cũng không ít những điều phiền phức không đáng có đối với người dùng nhất. Khi một ứng dụng cố gắng thông báo cho bạn về điều gì đó, thông báo trượt sẽ xuất hiện ở góc dưới cùng bên phải. Nếu bạn không tắt các thông báo này, bạn sẽ bị phân tâm bởi các cửa sổ bật lên từ Facebook, email mới, cuộc hẹn tiếp theo và nhiều hơn nữa…
Khá nhiều giờ là một tính năng tuyệt vời cho phép bạn ngăn bất kỳ thông báo nào trong số này hiển thị. Khi bạn hết Khá giờ, tất cả các thông báo vẫn có thể truy cập được trong Trung tâm hành động. Điều tuyệt vời nhất là bạn có thể cài đặt Quite hours bất cứ lúc nào bạn muốn để tránh bất kỳ sự xáo trộn nào trong quá trình làm việc hoặc khi ngủ. Trong một số phiên bản Windows 10, tùy chọn này được giảm thành Bật và Tắt. Hướng dẫn này sẽ chỉ cho bạn cách định cấu hình chế độ không làm phiền trong Windows 10.
Bạn cũng có thể đọc: Cách Đặt lại Microsoft Edge trong Windows 10
Cách cấu hình chế độ không làm phiền trong Windows 10

pocketnow.com
Vô hiệu hóa Quite hours trong Action Center
Bạn có thể tìm thấy tùy chọn này bằng cách nhấp vào biểu tượng thông báo trong khu vực thanh tác vụ. Nhấp chuột phải và giữ vào biểu tượng cho đến khi xuất hiện. Nhấp vào nó và bạn sẽ không nhận được bất kỳ loại cảnh báo nào gây ra tiếng ồn làm phiền bạn.
Tắt tiếng cảnh báo thông báo
Thường thì bạn có tâm trạng khi bạn chỉ muốn tắt tất cả các âm thanh thông báo. Có thể bạn đang chuẩn bị làm việc gì đó đòi hỏi cao và những âm thanh này chắc chắn sẽ không hữu ích. Để tắt tất cả chúng, hãy mở và bên dưới bạn sẽ thấy, và tắt và.
Windows 10 cũng đã thêm tùy chọn tắt tất cả thông báo nếu nó phát hiện ra rằng bạn đang sử dụng MicrosoftPower point hoặc nếu PC của bạn được kết nối với máy chiếu. Để bật tính năng này, hãy vào Hệ thống và nhấp vào và bật.

www.technicalnotes.or
Tắt thông báo cho từng ứng dụng riêng biệt
Nếu không muốn tắt thông báo cho tất cả các ứng dụng, bạn có thể chọn từ danh sách mà bạn muốn tắt thông báo. Đi tới Hệ thống và nhấp vào cuộn xuống dưới cùng và tìm và chọn để dừng hiển thị cảnh báo xâm nhập cho bất kỳ ứng dụng nào trong danh sách.
Nguồn hình ảnh: www.knowyourmobile.com
Bạn cũng có thể đọc: Cách khởi động lại Windows Explorer trong Windows 7, 8 và 10