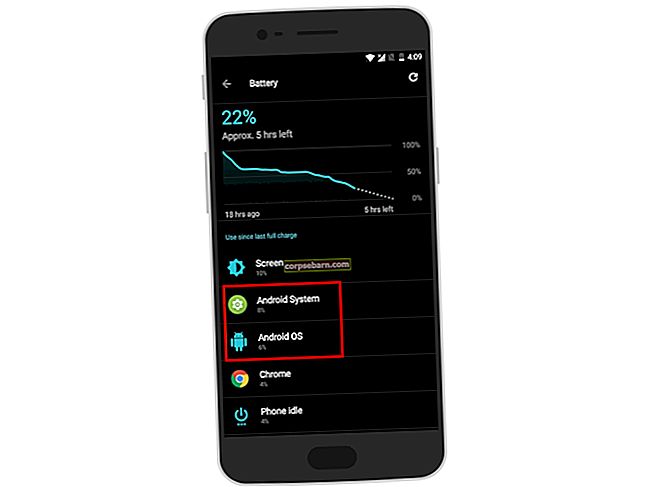Khi bạn muốn khai thác tối đa iPhone XS hoặc Max của mình, bạn phải nắm được một số thủ thuật và mẹo cho phép bạn chơi đùa với điện thoại một cách dễ dàng. Cho dù đó là trau dồi các cử chỉ mới dựa trên điều hướng, tối đa hóa việc sử dụng pin hay sử dụng Memoji, bạn có thể hiểu rõ về nhiều khía cạnh. Ngay từ khi biết về chiếc điện thoại này và bản cập nhật phần mềm mới, danh sách các mẹo và thủ thuật iPhone XS và XS Max được liệt kê dưới đây có thể mang lại hiệu quả kỳ diệu. Đã đến lúc thành thạo việc sử dụng thiết bị mới nhất này.
Xem thêm: Cách thiết lập iPhone XS hoặc iPhone XS Max
Mẹo và thủ thuật iPhone XS và XS Max
1. Mở khóa và Trang chủ
Nếu iPhone Max hoặc XS là điện thoại đầu tiên bạn sử dụng không có nút Home, bạn có thể cần phải dành nhiều thời gian hơn để hiểu đầy đủ các cử chỉ. Tuy nhiên, bạn có thể dễ dàng nhận được các mẹo sau khi đã xem qua và ngay lập tức, bạn là người vui vẻ sử dụng điện thoại không có nút Home. Tất cả những gì bạn có thể phải làm là vuốt lên ngay từ Thanh chính để mở khóa điện thoại và truy cập Màn hình chính khi bạn đang ở trong một ứng dụng.
2. Tạo Memoji và Animoji
Xử lý điện thoại bằng tính năng Face ID ngụ ý rằng bạn có thể sử dụng các tùy chọn của Memoji và Animoji. Trong khi chơi với những thứ có thể, bạn phải đi đến Tin nhắn và Cuộc hội thoại để nhấn vào biểu tượng Khỉ. Bây giờ bạn đã sẵn sàng để thêm Memoji của mình hoặc đơn giản là đùa giỡn với Animoji khi bạn đã ở đó.

3. Trở thành bạn bè với Siri
Vì bạn không có nút Home trong iPhone XS hoặc Max, bạn phải nhấn và giữ nút Side để khởi chạy Siri. Khi điện thoại ở trong phạm vi nghe, bạn có thể chỉ cần nói xin chào với Siri. Tuy nhiên, nếu bạn muốn thay đổi hành vi này, bạn có thể truy cập Siri và tìm kiếm bên trong Cài đặt để tắt tính năng Nghe cho Xin chào Siri nút chuyển đổi.

4. Thay đổi độ sâu trường ảnh trên ảnh
Các thiết bị iPhone mới có thể thay đổi hiệu ứng làm mờ đằng sau các chủ thể trong ảnh, về mặt kỹ thuật còn được gọi là độ sâu trường ảnh. Bạn có thể mở bất kỳ ảnh nào từ thư viện ảnh nếu ảnh đó được chụp ở chế độ Chân dung và nhấn Biên tập. Sau đó, bạn có thể điều chỉnh thanh trượt ở dưới cùng khi dùng ngón tay cuộn qua nó. Khi bạn hài lòng với cách nó xuất hiện, cuối cùng bạn có thể nhấp vào Làm xong cái nút.
5. Phân tích thời gian sử dụng thiết bị
IOS 12 đã đảm bảo rằng người dùng không sử dụng điện thoại nhiều hơn mức cần thiết với sự ra đời của Screen Time. Bạn phải hướng tới Cài đặt và Thời gian sử dụng mục nhập để kiểm tra cách bạn đã sử dụng thiết bị và ứng dụng nào đã sử dụng phần lớn thời gian của bạn. Bạn có thể đặt các giới hạn nếu cần thiết.

6. Truy cập Trung tâm điều khiển
Giờ đây, bạn có thể truy cập Trung tâm điều khiển khi vuốt xuống từ cạnh phải.

7. Apple Pay và Trung tâm thông báo cử chỉ
Để truy cập Apple Pay, bạn có thể nhấn vào nút Bên và bắt đầu quá trình thanh toán trong App Store. Để đến Trung tâm thông báo, bạn có thể vuốt xuống từ notch.

8. Làm dịu thông báo
Với iOS 12, bạn có thể nhận thông báo một cách lặng lẽ. Nó ngụ ý rằng các tin nhắn bạn nhận được đến thẳng Trung tâm Thông báo mà không phát ra âm thanh, xuất hiện trên màn hình khóa hoặc bật lên dưới dạng biểu ngữ.

9. Tăng cường thực tế tăng cường
Bạn sẽ tìm thấy ứng dụng Đo lường với iOS 12 sử dụng khả năng thực tế tăng cường. Mở hộp ứng dụng này và sử dụng nút dấu cộng để đánh dấu các điểm trong không gian ba chiều để đo các đường hoặc hình đơn lẻ. Nút chụp cũng cho phép bạn chụp ảnh các phép đo của mình.
10. Thiết lập khuôn mặt thứ hai
Đối với dòng điện thoại thông minh mới này, khuôn mặt là mật khẩu khi so sánh với tùy chọn vân tay có sẵn trên Touch ID. Trong iPhone XS và iPhone Max, bạn có cơ hội tạo khuôn mặt thứ hai để mở khóa điện thoại thông qua Cài đặt và Face ID & Mật mã và cuối cùng tạo Hình thức thay thế và truy cập thiết bị với giao diện đã thay đổi.

11. Tùy chọn Màn hình và Màn hình chính
Bạn có thể đặt độ sáng của màn hình bằng cách đưa Trung tâm điều khiển lên và vuốt xuống từ góc trên cùng bên phải của màn hình. Sau đó, bạn có thể điều chỉnh màn hình trượt độ sáng hoặc truy cập Cài đặt và đi đến Độ sáng màn hình. Trong khi làm cho màn hình của iPhone tự động điều chỉnh nhiệt độ và cân bằng màu để tương thích với ánh sáng xung quanh, hiện tại trong phòng, bạn phải truy cập Trung tâm điều khiển và nhấn vào thanh trượt độ sáng màn hình. Đi đến Cài đặt và Độ sáng màn hình để chuyển đổi công tắc True Tone.
Để thay đổi kích thước của văn bản mặc định, bạn có thể truy cập Cài đặt và Độ sáng màn hình chế độ và chọn Cỡ chữ và điều chỉnh thanh trượt để có được kích thước mong muốn của văn bản. Chế độ Night Shift cho phép bạn cắt bớt ánh sáng xanh để mắt thư giãn khi sử dụng điện thoại. Bạn cũng có thể sử dụng cung cấp hình nền đã được tân trang lại khi bạn bắt đầu Cài đặt và Hình nền.
Dễ dàng xóa các ứng dụng cổ phiếu của Apple như La bàn và Cổ phiếu. Bạn phải chạm và giữ vào biểu tượng cho đến khi nó bắt đầu chuyển động lắc lư rồi chạm vào “x”. Cuối cùng, bạn có thể phải xác nhận quyết định mà bạn đã đưa ra.
Khi bạn chụp ảnh màn hình, một bản xem trước nhỏ của nó sẽ xuất hiện ở góc dưới cùng bên trái của màn hình. Bạn có thể nhấn vào nó và sử dụng các công cụ để viết, vẽ và cắt hình ảnh. Nếu không cần xem trước, bạn chỉ cần vuốt sang trái.
Bạn có thể nhấn vào Cài đặt biểu tượng để truy cập Bluetooth, Wi-Fi và Ắc quy cài đặt. Việc di chuyển này cho phép bạn di chuyển nhanh chóng đến cài đặt không dây của điện thoại.

12. Kiểm soát Chăm sóc
Bạn có thể thêm hoặc xóa các điều khiển khỏi Trung tâm điều khiển. Bạn phải đi đến Cài đặt và Trung tâm điều khiển và Tùy chỉnh Các điều khiển để chọn các điều khiển bạn muốn thêm.
Để thay đổi thứ tự của các điều khiển này, bạn cần chạm và giữ menu ba thanh ở bên phải điều khiển mà bạn cần xóa. Di chuyển điều khiển lên và xuống đến bất cứ nơi nào bạn muốn trên thiết bị. Một số điều khiển này có xu hướng trở thành toàn màn hình. Nhấn mạnh vào điều khiển bạn muốn mở rộng có thể tự động lấp đầy màn hình.
Khi bạn nhấn để mở rộng điều khiển kết nối, bạn có thể nhấn vào biểu tượng điểm phát sóng cá nhân và bật nó lên.
13. Quay video 4K
Giờ đây, bạn có thể ghi lại âm thanh ở kiểu âm thanh nổi trong iPhone XS nhưng độ phân giải có thể ở 1080p. Để tận dụng nó tốt nhất, bạn phải cố gắng chụp các bức ảnh ở chất lượng 4K. Chỉ cần đi đến Cài đặt và Máy ảnh đến Quay video và bật 4K.

14. Nhận bộ sạc để tăng tốc độ sạc
Đáng tiếc là bộ sạc đi kèm iPhone XS không nhanh. Bạn có thể mua bộ sạc có xếp hạng năng lượng cao hơn từ cửa hàng Apple.

15. Sử dụng Chế độ Phong cảnh
IPhone XS hoặc Max hỗ trợ sử dụng chế độ ngang cho các ứng dụng khác nhau. Bạn có thể tận hưởng chế độ xem cột đôi khi bạn đang ở trong các ứng dụng như Lịch hoặc là Cài đặt.
16. Chụp ở định dạng RAW
Chế độ HDR thông minh có thể giúp bạn chụp một số bức ảnh tuyệt vời bằng thiết bị này. Giờ đây, bạn có thể chụp ở định dạng RAW bằng các điều khiển thủ công và đặt độ sáng, tiêu điểm và độ phơi sáng một cách hoàn hảo. Bạn cũng có thể chỉnh sửa những bức ảnh này để làm cho chúng tốt hơn.

17. Ảnh chụp màn hình và Hard Reset
Để chụp ảnh màn hình, bạn phải nhấn nút Bên và Giảm âm lượng nút với nhau. Bạn có thể cài lại cứng điện thoại mà không cần xóa bất kỳ dữ liệu nào. nhấn Tăng âm lượng và Giảm âm lượng và giữ nút Bên cho đến khi logo Apple xuất hiện trên màn hình.
18. Bảo vệ điện thoại
Để tránh bị trộm thiết bị, bạn có thể nhận gói Bảo vệ Mất mát từ Apple và trả góp hàng tháng. Điện thoại chỉ có khả năng chống nước, không có khả năng chống thấm nước, và vì vậy bạn không được mang nó theo để quay video dưới nước trong khi bơi.
19. Mở máy ảnh từ màn hình khóa
Thay vì sử dụng các cử chỉ vuốt, bạn có thể sử dụng nút camera nằm ở góc dưới cùng bên phải của màn hình. Chỉ cần nhấn vào nó và đi đến máy ảnh. Bạn có thể chạm vào màn hình khi màn hình đang ở chế độ chờ để mở màn hình khóa và sáng lên.
20. Truy cập các Widget
Bạn có thể vuốt sang trái và phải trên màn hình để truy cập các widget.
21. Đăng một câu trả lời nhanh
Nếu bạn muốn trả lời nhanh thông báo đến mà không cần mở ứng dụng, bạn có thể kéo thông báo xuống để thực hiện hành động phù hợp.
22. Bật chế độ nguồn điện thấp
Bạn có thể bật chế độ nguồn điện thấp trên thiết bị. Chỉ cần đi đến Cài đặt và Ắc quy để bật chế độ này. Bạn có thể vuốt từ trái sang phải trên màn hình chính để xem Hôm nay và cuộn cho đến khi bạn kiểm tra mức sử dụng pin thông qua tiện ích.
23. Gửi ảnh đã vẽ
Khi ở trong Tin nhắn, bạn có thể gửi một bức tranh đã vẽ cho ai đó. Chỉ cần nhấn vào biểu tượng App Store nằm ở phía bên trái của trường nhập tin nhắn và bạn sẽ bắt gặp một biểu tượng trái tim nhỏ với hai ngón tay nằm phía trên bàn phím. Chỉ cần chạm vào nó và bạn đã sẵn sàng để vẽ những bức tranh bạn muốn và gửi chúng đi.
24. Đặt hẹn giờ nhanh
Thay vì di chuyển đến ứng dụng hẹn giờ, bạn phải nhấn mạnh vào biểu tượng hẹn giờ và trượt nó lên và xuống trên toàn bộ màn hình. Bạn đã sẵn sàng đặt hẹn giờ từ bất kỳ đâu từ vài phút đến vài giờ.
25. Mẹo trước khi đi ngủ
Bạn có thể đặt báo thức từ phần Giờ đi ngủ trong ứng dụng Đồng hồ Apple hoặc chuyển đến Cài đặt chọn Đừng làm phiền khi bạn muốn được ở một mình.

26. Mẹo âm nhạc từ Apple
Bạn có thể ẩn dịch vụ âm nhạc của Apple nếu muốn hoặc mở toàn bộ phần của thư viện nhạc. Nhấn vào biểu tượng tìm kiếm trên thanh menu cho phép bạn truy cập nhạc dựa trên tiêu đề hoặc tên của album nhạc.

27. Sử dụng Bản đồ
Bạn có thể sử dụng bản đồ trong nhà và di chuyển giữa các tầng của tòa nhà bằng cách sử dụng cùng một bản đồ. Chỉ cần nhấn vào bản đồ Tòa nhà để lấy tầng. Thật dễ dàng để có được phương thức vận chuyển ưa thích trong thiết bị này. Tất cả những gì bạn phải làm là đi đến Cài đặt và chọn Bản đồ.
28. Kiểm tra Thư
Bạn có thể truy cập hộp thư đến từ ứng dụng thư và nhấn vào biểu tượng hình tròn có ba thanh để giảm kích thước. Nó sẽ giúp bạn kiểm tra thư chưa đọc. Dễ dàng kiểm tra nhiều email khi bạn đang di chuyển và đang trả lời người khác. Có thể xây dựng một danh bạ từ thiết bị. Khi bạn nhận được thư có chữ ký, Apple sẽ hỏi bạn liệu bạn có muốn đưa chúng vào sổ liên lạc hay không. Nhấn vào Thêm vào liên lạc nút để đủ mục đích.
29. Ghi chú cộng tác và chia sẻ
Có một biểu tượng Chia sẻ mới trong ghi chú. Bạn có thể nhấn vào nó và thêm các số liên lạc để chia sẻ và ghi chú.
30. Bàn phím một tay
Bàn phím một tay trong iPhone XS là một lợi ích thực sự. Chỉ cần nhấn và giữ biểu tượng quả địa cầu để chọn bàn phím bên phải hoặc bên trái, để nó thu nhỏ và di chuyển sang một bên của bàn phím. Bạn có thể quay lại tùy chọn kích thước đầy đủ bằng cách nhấn vào mũi tên.

31. Tự động xóa tin nhắn âm thanh và video
Tham quan Cài đặt và Tin nhắn để cuộn xuống phần Tin nhắn video hoặc âm thanh và chuyển đổi Hết hiệu lực cài đặt. Bong bóng màu xanh lá cây biểu thị các tin nhắn SMS thông thường trong khi bong bóng màu xanh lam là dành cho iMessages. Khi bạn truy cập Cài đặt và Tin nhắn, bạn có thể đi xuống "Lịch sử tin nhắn" và chọn giữ các tin nhắn bạn muốn trong vài ngày đến vài năm.
32. Đặt Lời nhắc trên Siri
Siri có thể đặt lời nhắc cho bạn trong iPhone XS hoặc Max. Chỉ cần nói những gì bạn muốn. Nó sẽ quét trang và thêm các chi tiết có liên quan vào ứng dụng Lời nhắc.
Danh sách các thủ thuật và mẹo sẽ giúp bạn sử dụng thiết bị một cách thuận tiện.