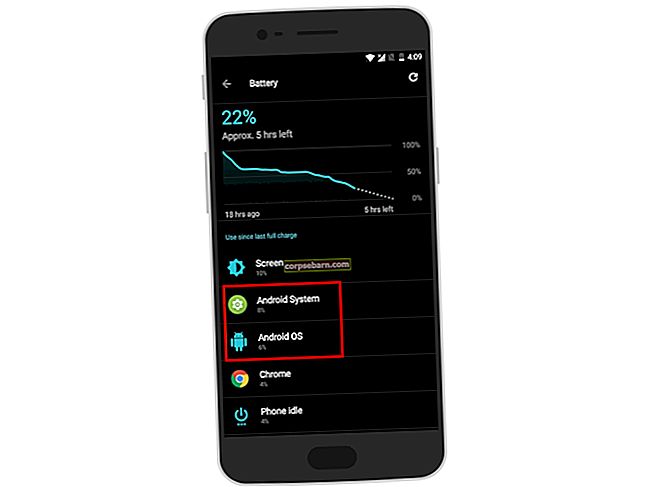Vì vậy, bạn mang thiết bị Android của mình ra ngoài để gửi một tin nhắn nhanh cho bạn bè rằng bạn sẽ đến muộn bữa trưa mà bạn đã lên kế hoạch với họ và đột nhiên bàn phím của bạn báo hiệu bạn. Không có vấn đề bao nhiêu bạn cố gắng nó dường như không hiệu quả. Bạn yêu thích Android của mình vì tất cả các tin nhắn vội vàng mà bạn có thể gửi qua nó bất cứ khi nào bạn muốn và bây giờ bạn thấy thông báo “Rất tiếc, bàn phím Android đã dừng”.
Không nghi ngờ gì nữa, bạn muốn khắc phục sự cố một cách nhanh chóng. Nếu bạn đang tìm kiếm các giải pháp để khắc phục “Rất tiếc, bàn phím Android đã dừng”, hãy đọc tiếp. Các giải pháp sẽ hoạt động trên hầu hết các thiết bị Android bao gồm Samsung, HTC, Sony Xperia, Motorola, LG và các thiết bị Android khác.
Xem thêm: Cách khắc phục ứng dụng bị đóng băng và treo trên android
Giải pháp cho "Rất tiếc, bàn phím Android đã dừng"
Giải pháp 1: Khởi động lại bàn phím
Khởi động lại bàn phím có thể rất hiệu quả trong việc giải quyết vấn đề. Một số độc giả thấy điều này hữu ích. Trong khi một số báo cáo rằng sự cố quay trở lại sau đó, những người khác nhận thấy sự cố là sự cố xảy ra một lần đã được giải quyết khi bàn phím được khởi động lại.
- Chuyển đến menu Cài đặt của thiết bị
- Cuộn xuống phần Ứng dụng và Nhấn vào Trình quản lý ứng dụng
- Vuốt để chuyển đến tab “Tất cả”
- Bây giờ hãy tìm ứng dụng Bàn phím Android và nhấn vào nó
- Bây giờ hãy nhấn vào Buộc dừng để dừng bàn phím
Thoát khỏi menu Cài đặt và quay lại sử dụng bàn phím và kiểm tra xem nó có hoạt động không. Nếu bạn tình cờ sử dụng bàn phím của bên thứ ba hoặc nếu nhà sản xuất thiết bị đã cài đặt bàn phím của riêng họ thì bạn nên tìm bàn phím đang được sử dụng. Giống như Samsung, người dùng sẽ thấy rằng họ sử dụng bàn phím Samsung, vì vậy bạn phải tìm bàn phím Samsung trong ứng dụng.
Giải pháp 2: Khởi động lại thiết bị
Nếu sự cố không được khắc phục thì có thể có lỗi trong ứng dụng có thể được khắc phục với sự trợ giúp của khởi động lại. Khởi động lại thiết bị có thể giải quyết các sự cố ứng dụng cơ bản và có thể khắc phục sự cố đơn giản trong thiết bị. Khởi động lại thiết bị và kiểm tra xem bàn phím có hoạt động không. Nhiều độc giả nhận thấy đây là giải pháp lâu dài cho vấn đề, nhưng đối với những người thấy vấn đề quay trở lại, hãy thử các giải pháp khác.

Giải pháp 3: Xóa bộ nhớ cache và dữ liệu cho bàn phím
Xóa bộ nhớ cache và dữ liệu của ứng dụng cho phép bạn xóa các tệp có thể bị hỏng hoặc có thể đang tạo ra sự cố do lỗi. Mặc dù xóa tệp bộ nhớ cache không xóa bất kỳ thông tin quan trọng nào, nhưng bạn sẽ mất cài đặt cá nhân của mình khi xóa tệp dữ liệu khỏi bất kỳ ứng dụng nào. Nếu bạn đã thực hiện các thay đổi cụ thể đối với bàn phím, bạn sẽ mất các cài đặt đó. Bạn sẽ phải quay lại cài đặt bàn phím và thực hiện các thay đổi một lần nữa.
- Đi tới menu Cài đặt trên thiết bị của bạn
- Nhấn vào Trình quản lý ứng dụng trong phần ứng dụng
- Vuốt đến tab bao gồm "Tất cả" ứng dụng
- Bây giờ hãy tìm ứng dụng bàn phím. Đó có thể là Bàn phím Android hoặc bàn phím bạn đang sử dụng nếu bạn đã cài đặt bàn phím của bên thứ ba hoặc nếu bạn có giao diện của nhà sản xuất trên Android gốc.
- Nhấn vào ứng dụng bàn phím
- Nhấn vào Xóa bộ nhớ cache
- Bây giờ hãy nhấn vào Xóa dữ liệu
- Nhấn vào OK để xác nhận

Khi bộ nhớ cache và tệp dữ liệu đã bị xóa, hãy khởi động lại thiết bị của bạn và kiểm tra xem bàn phím có hoạt động hay không.
Giải pháp 4: Xóa bộ nhớ cache và tệp dữ liệu cho ứng dụng từ điển
Ứng dụng từ điển được liên kết chặt chẽ với ứng dụng bàn phím. Nếu vì bất kỳ lý do gì mà bạn gặp lỗi "không may là bàn phím đã dừng", có khả năng là do tệp bị hỏng trong ứng dụng từ điển. Xóa các tệp này có thể hữu ích trong việc giải quyết vấn đề.
- Đi tới menu Cài đặt trên thiết bị của bạn
- Nhấn vào Trình quản lý ứng dụng
- Vuốt để chuyển đến tab “Tất cả”
- Cuộn và tìm ứng dụng Từ điển và nhấn vào nó
- Nhấn vào Xóa bộ nhớ cache
- Nhấn vào Xóa dữ liệu
- Nhấn vào OK để xác nhận
Khi bộ nhớ cache và tệp dữ liệu đã bị xóa, hãy kiểm tra xem sự cố đã được khắc phục chưa.
Giải pháp 5: Cập nhật Bàn phím Google (hoặc bất kỳ bàn phím nào khác mà bạn đang sử dụng)
Một trong những độc giả của chúng tôi đã chỉ ra rằng sự cố có thể được khắc phục bằng cách cập nhật bàn phím Google. Nếu bạn đang sử dụng một số bàn phím khác, hãy cập nhật nó. Để cập nhật bàn phím, hãy mở Cửa hàng Play, chạm vào ba đường ngang, sau đó chạm vào Ứng dụng và trò chơi của tôi. Nếu có bản cập nhật cho bàn phím, hãy nhấn vào Cập nhật.
Giải pháp 6: Đặt lại cài đặt bàn phím
Một số thiết bị như thiết bị Samsung sử dụng bàn phím Samsung. Bạn sẽ có khả năng đặt lại cài đặt bàn phím có thể giúp giải quyết vấn đề. Nếu bạn là người dùng Samsung, hãy làm theo các bước sau để đặt lại cài đặt:
- Đi tới menu Cài đặt trên thiết bị của bạn
- Tìm trong Hệ thống cho ngôn ngữ và phương thức nhập và nhấn vào nó
- Nhấn vào Bàn phím Samsung
- Bây giờ cuộn xuống và nhấn vào Đặt lại cài đặt
Khi cài đặt bàn phím đã được đặt lại, hãy kiểm tra xem sự cố đã được giải quyết chưa.
Giải pháp 7: Sử dụng ứng dụng của bên thứ ba
Đối với những người có thể từ bỏ ứng dụng bàn phím mà họ đang sử dụng, hãy chọn ứng dụng của bên thứ ba cho bàn phím mặc định và sử dụng nó thay thế. Nó sẽ không giải quyết được vấn đề bạn đang gặp phải với bàn phím nhưng nó sẽ cung cấp cho bạn khả năng sử dụng bàn phím. Kiểm tra Cửa hàng Play để biết bàn phím phù hợp với bạn. Khi bạn đã cài đặt bàn phím, bạn sẽ được hỏi có muốn đặt bàn phím làm mặc định hay không. Chọn bàn phím mới được cài đặt làm mặc định.
Giải pháp 8: Cập nhật phần mềm thiết bị
Phần mềm của thiết bị đóng một vai trò quan trọng trong việc giữ cho tất cả các ứng dụng hoạt động trơn tru. Nếu bạn đã trì hoãn cập nhật phần mềm trong một thời gian dài, thì bạn phải cài đặt các bản cập nhật. Bản cập nhật đảm bảo rằng tất cả các lỗi và lỗi đã biết đều được sửa với bản cập nhật.
- Đi tới menu Cài đặt trên thiết bị của bạn
- Nhấn vào Giới thiệu về thiết bị
- Nhấn vào Cập nhật phần mềm hoặc Cập nhật hệ thống
- Thiết bị sẽ cố gắng kiểm tra các bản cập nhật mới.

Nếu thiết bị của bạn được cập nhật thì bạn sẽ nhận được xác nhận rằng thiết bị của bạn đang sử dụng phần mềm mới nhất. Tuy nhiên, nếu có các bản cập nhật thì bạn phải cài đặt các bản cập nhật mới nhất và sau đó kiểm tra xem sự cố đã được giải quyết hay chưa sau khi điện thoại của bạn khởi động lại sau khi cập nhật.
Giải pháp 9: Cài đặt bản cập nhật cho bàn phím Google
Theo đề xuất của một trong những độc giả của chúng tôi, bạn có thể thử khắc phục sự cố này bằng cách cài đặt các bản cập nhật cho bàn phím Google. Đối với điều đó, hãy điều hướng đến cửa hàng chơi trên điện thoại Android của bạn và tìm kiếm các bản cập nhật.
Giải pháp 10: Khởi động lại ở Chế độ an toàn
Nếu sự cố vẫn tiếp tục thì chúng ta phải thử các bước khắc phục sự cố tương đối phức tạp hơn. Trong bước này, bằng cách khởi động lại thiết bị của bạn ở chế độ an toàn, chúng tôi có thể xác định xem sự cố có xảy ra do một trong các ứng dụng của bên thứ ba hay không. Điều này có nghĩa là bàn phím Android gốc của bạn là bàn phím sẽ hoạt động ở Chế độ an toàn.
- Nhấn và giữ nút Nguồn để menu Nguồn xuất hiện trên màn hình
- Bây giờ, hãy nhấn tùy chọn Nguồn trên menu và tiếp tục nhấn nó cho đến khi bạn thấy hộp bật lên hỏi bạn có muốn khởi động lại ở chế độ An toàn hay không
- Nhấn vào OK và xác nhận

Sau khi thiết bị khởi động lại ở Chế độ an toàn, bạn sẽ thấy dòng chữ Chế độ an toàn được viết trên màn hình để xác nhận. Bây giờ hãy kiểm tra xem bàn phím có hoạt động ở chế độ An toàn hay không.
Nếu nó hoạt động thì một trong những ứng dụng của bên thứ ba mà bạn đang sử dụng có thể là thủ phạm. Để xác định ứng dụng có thể gây ra sự cố, trước tiên bạn phải xác định, sau đó thử tắt các ứng dụng mà bạn đã cài đặt gần đây. Tắt từng ứng dụng một và tìm hiểu xem bàn phím có bắt đầu hoạt động sau khi tắt một ứng dụng cụ thể hay không. Sau khi bạn biết ứng dụng nào gây ra sự cố, hãy gỡ cài đặt ứng dụng đó.
Nếu bạn tình cờ sử dụng bàn phím của bên thứ ba không hoạt động thì bạn phải gỡ cài đặt bàn phím đó và thử sử dụng bàn phím Android gốc hoặc bạn có thể thử cài đặt bàn phím của bên thứ ba khác từ Cửa hàng Play.
Giải pháp 11: Đặt lại về Cài đặt gốc
Nếu bàn phím của bạn vẫn không hoạt động thì bạn phải xem xét việc đặt lại thiết bị về cài đặt gốc. Làm như vậy, bạn sẽ có thể đưa phần mềm của thiết bị trở lại trạng thái ban đầu khi nó được đưa ra khỏi hộp. Nó sẽ xóa tất cả dữ liệu khỏi thiết bị của bạn và bạn cũng sẽ mất tất cả các ứng dụng của bên thứ ba mà bạn đã cài đặt trên thiết bị. Đảm bảo bạn đã sao lưu tất cả dữ liệu để không bị mất dữ liệu quan trọng sau khi đã đặt lại thiết bị.
- Đi tới menu Cài đặt trên thiết bị của bạn
- Nhấn vào Sao lưu và Đặt lại
- Chọn hộp cho phép bạn sao lưu Tài khoản Google của mình
- Nhấn vào Đặt lại cài đặt gốc
- Nhấn vào Đặt lại điện thoại

Khi thiết bị đã được đặt lại về cài đặt gốc, bạn có thể thử và kiểm tra xem sự cố đã được giải quyết chưa. Sau đó bạn có thể khôi phục dữ liệu và tiếp tục sử dụng thiết bị như bình thường.
Các giải pháp cho "Rất tiếc, bàn phím Android đã dừng" sẽ hoạt động trên hầu hết các thiết bị Android.
Cách khắc phục “Rất tiếc, bàn phím Samsung đã ngừng hoạt động”
Nếu bạn đang sử dụng một trong các thiết bị thuộc dòng Samsung Galaxy S hoặc dòng Samsung Galaxy Note, bạn có thể thấy thông báo sau “Rất tiếc, bàn phím Samsung đã ngừng hoạt động”. Như chúng tôi đã chỉ ra, các giải pháp nêu trên có hiệu quả trên tất cả các thiết bị Android và Samsung cũng không phải là ngoại lệ.
Để khắc phục “Rất tiếc, bàn phím Samsung đã ngừng hoạt động”, hãy thử cách sau:
- Khởi động lại bàn phím.
- Khởi động lại thiết bị Samsung của bạn.
- Xóa bộ nhớ cache của ứng dụng bàn phím bạn đang sử dụng và nếu điều đó không khắc phục được sự cố, hãy xóa dữ liệu của ứng dụng.
- Xóa bộ nhớ cache và dữ liệu của ứng dụng Từ điển.
- Đặt lại cài đặt bàn phím. Đi tới Cài đặt> Ngôn ngữ và Phương thức nhập> Bàn phím Samsung> Đặt lại Cài đặt.
- Cập nhật phần mềm trên thiết bị của bạn.
- Một số người dùng đã khắc phục sự cố bằng cách tắt Trình cung cấp từ điển. Để thực hiện việc này, hãy đi tới Cài đặt> Trình quản lý ứng dụng> Tab Tất cả, tìm Trình cung cấp từ điển trong số các ứng dụng, nhấn vào nó và nhấp vào Tắt.
- Thực hiện thiết lập lại dữ liệu ban đầu.
Một trong những giải pháp này sẽ hoạt động và bạn sẽ loại bỏ lỗi một cách dễ dàng.
Bạn cũng có thể đọc: Cách khắc phục điện thoại hoặc máy tính bảng Android không bật