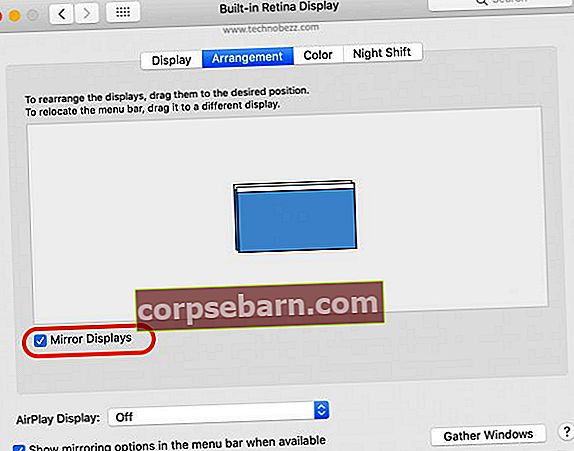Bạn đang lên kế hoạch cho một buổi thuyết trình dự án kinh doanh hoặc trường học trước nhiều người đang sử dụng MacBook của mình? Để làm được điều đó, bạn có thể cần kết nối MacBook với máy chiếu. Nó không phải là một điều khó khăn để làm. Sau đây, tôi sẽ chia sẻ các bước cách sử dụng MacBook để thuyết trình bằng máy chiếu.
Xem thêm: Cách chuyển dữ liệu từ máy Mac sang máy Mac bằng Hỗ trợ di chuyển
Cách kết nối MacBook với máy chiếu
Nhận một bộ điều hợp và cáp HDMI

Bạn có thể kết nối MacBook với máy chiếu bằng cáp DVI, VGA hoặc HDMI. Rất tiếc, Apple không cung cấp cổng HDMI hoặc VGA trên máy Mac của họ. Vì vậy, bạn phải mua bộ chuyển đổi riêng. Có nhiều bộ điều hợp khác nhau trên thị trường, nhưng hãy đảm bảo mua đúng bộ điều hợp. Trước tiên, hãy xác định loại cổng kết nối MacBook và máy chiếu của bạn.
Đối với MacBook đầu năm 2015 trở về sau / MacBook Pro cuối năm 2016 trở lên, bạn có thể sử dụng bộ chuyển đổi đa năng USB-C VGA hoặc USB-C Digital AV Multi-adapter. Nếu bạn sở hữu MacBook hoặc MacBook Pro cuối năm 2008 trở lên, hãy sử dụng bộ chuyển đổi Apple Mini DisplayPort sang VGA. Bạn cũng sẽ cần một cáp video, như cáp VGA hoặc HDMI.
Kết nối MacBook với máy chiếu
Trước khi cắm cáp và bộ chuyển đổi vào MacBook và máy chiếu, bạn phải bật cả hai thiết bị. Kết nối bộ chuyển đổi với một trong các cổng của MacBook. Sau đó kết nối một đầu của cáp HDMI hoặc VGA với máy chiếu và đầu kia với bộ chuyển đổi. Đảm bảo rằng cáp và bộ điều hợp được cắm hoàn hảo.
Thiết lập máy Mac của bạn
Sau khi bạn kết nối MacBook với máy chiếu bằng cáp và bộ điều hợp, đã đến lúc thiết lập MacBook của bạn. Dưới đây là các bước:
- Nhấp vào biểu tượng Apple ở góc bên phải màn hình MacBook của bạn và chọn Tùy chọn Hệ thống.
- Trên ngăn mới, tìm Màn hình và nhấp vào nó.
- Khi ngăn Hiển thị xuất hiện, hãy nhấp vào tab trình đơn thả xuống bên cạnh “Tối ưu hóa cho”. Tại đây, bạn sẽ thấy tên máy chiếu của mình. Nhấn vào nó.
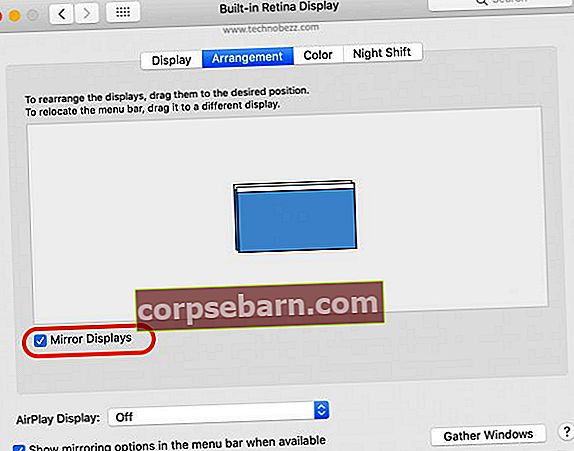
- Nhấp vào Sắp xếp trên tab trình đơn phía trên của ngăn Hiển thị và đảm bảo đánh dấu vào hộp “Màn hình Gương”.
- Làm xong.
Đó là tất cả. Bây giờ, bạn đã sẵn sàng để trình bày hoặc xem phim từ MacBook bằng máy chiếu.