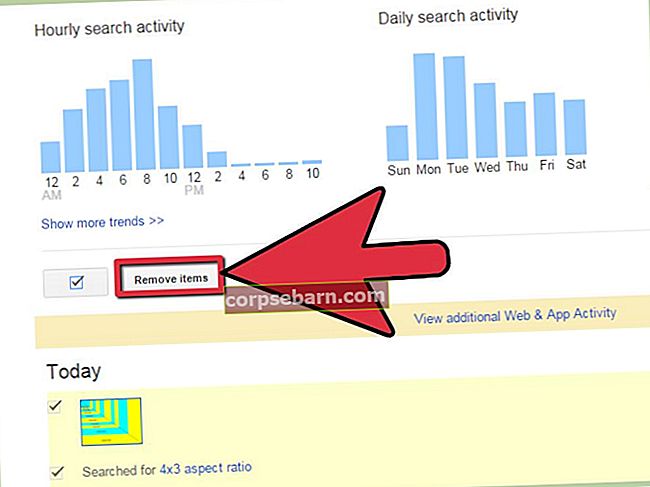Python là một ngôn ngữ lập trình để lập trình được phát hành lần đầu tiên vào năm 1991. Chúng tôi đang thảo luận một số phương pháp về cách gỡ cài đặt Python khỏi Mac.
Xem thêm: Cách gỡ cài đặt Skype khỏi Mac
Bằng cách sử dụng dòng lệnh
Phương pháp này có thể áp dụng cho phiên bản cũ của Python.
- Đầu tiên, đi đến thiết bị đầu cuối.
- Sau đó gõ lệnh sau.
sudo rm -rf “/ Applications / Python”
sudo rm -rf /Library/Frameworks/Python.framework
sudo rm -rf / usr / local / bin / python
- Sau đó, bạn cần nhập mật khẩu của mình và nhấn ‘OK’ để xác nhận tác vụ.
Bằng cách sử dụng một công cụ có tên Trình dọn dẹp ứng dụng
‘Trình dọn dẹp ứng dụng và Trình gỡ cài đặt’ giúp gỡ cài đặt bất kỳ tệp hoặc chương trình nào trên máy Mac một cách dễ dàng và nhanh chóng. Nó không để lại bất kỳ dấu vết nào và làm sạch tất cả các tệp cần được xóa.
- Mở Công cụ dọn dẹp ứng dụng và xem danh sách các ứng dụng đã cài đặt trên Mac. Chọn Python. Sẽ có một tệp khác có tên IDLE. Bạn cũng cần phải chọn điều đó. Sẽ có một danh sách đầy đủ các tập tin liên quan đến điều đó.
- Ở phía dưới cùng, sẽ có một tùy chọn ‘Xóa’. Nhấn vào đó.
- Tất cả các tệp sẽ được chuyển vào thư mục Thùng rác. Sau đó, dọn sạch Thùng rác.
Bằng cách sử dụng Osx Uninstaller
Đây là một công cụ phổ biến để gỡ cài đặt Python khỏi Mac. Đó là một phương pháp rất tiện lợi.
- Đầu tiên, bạn cần tải xuống công cụ Osx Uninstaller. Bạn có thể truy cập liên kết này //osxuninstaller.com/ để tải xuống ứng dụng. Giữ nó trong thư mục Ứng dụng.
- Mở công cụ. Sau đó, truy cập ‘Microsoft OneNote’
- Nhấn vào 'Chạy phân tích'.
- Xem qua các tệp bạn cần xóa.
- Nhấp vào 'Gỡ cài đặt'.
- Cuối cùng, nhấp vào ‘CÓ’.
Loại bỏ Python 3.6
- Đi tới "Finder" và sau đó đến "Applications".
- Tìm ‘Python 3.6’ và chọn thư mục.
- Di chuyển nó vào "Thư mục thùng rác".
- Nếu bạn cần nhập mật khẩu thì hãy làm điều đó.
- Chuyển đến thư mục Thùng rác và làm trống thùng.
Để xóa tất cả các tệp liên quan đến Python 3.6, hãy làm như sau.
- Đi tới 'Finder'.
- Nhấn ‘Shift-Command-G’.
- Sau đó, "Chuyển đến Thư mục".
- Sau đó, viết các lệnh sau,
~ / Thư viện / Sở thích /
~ / Thư viện / Trạng thái ứng dụng đã lưu /
/Library/Frameworks/Python.framework/Versions/3.6/
- Sau đó, chọn tất cả các tệp liên quan đến phiên bản Python 3.6 và gửi chúng vào thư mục Thùng rác.
- Sau đó, làm trống thư mục.
Gỡ cài đặt Python 2.7
- Truy cập //macflypro.com/ và tải xuống ứng dụng.
- Tìm tùy chọn ‘Ứng dụng’ sau khi cài đặt xong.
- Nhấp vào ‘Quét’ để có danh sách đầy đủ các tệp.
- Nhấp vào ‘Python Launcher.app, IDLE.app, Build Applet.app’.
- Sau đó chọn ‘Gỡ cài đặt đã chọn’.
- Mở ‘Finder’ và sau đó chuyển đến ‘Application’.
- Sau đó, gửi ‘Python 2.7’ vào Thùng rác.
Thực hiện những việc sau cũng giống như phiên bản Python 3.6,
- Đi tới 'Finder'.
- Nhấn ‘Shift-Command-G’.
- Sau đó, tùy chọn ‘Đi tới Thư mục’.
- Sau đó, viết các lệnh sau,
~ / Thư viện / Sở thích /
~ / Thư viện / Trạng thái ứng dụng đã lưu /
/Library/Frameworks/Python.framework/Versions/2.7/
- Sau đó, chọn tất cả các tệp được liên kết với phiên bản Python 2.7 và xóa chúng bằng cách gửi đến thư mục Thùng rác.
- Cuối cùng, hãy làm trống thư mục.
Từ LaunchPad
- Đi tới Bàn di chuột. Trong hộp tìm kiếm, nhập Python.
- Sau đó, nhấn vào biểu tượng Python và đợi trong khi nó ngọ nguậy.
- Bạn sẽ tìm thấy hình ảnh ‘X’ ở phía trên bên trái của màn hình.
- Nhấp vào đó.
- Sau đó, chọn tùy chọn ‘Xóa’ và nhiệm vụ sẽ bắt đầu.