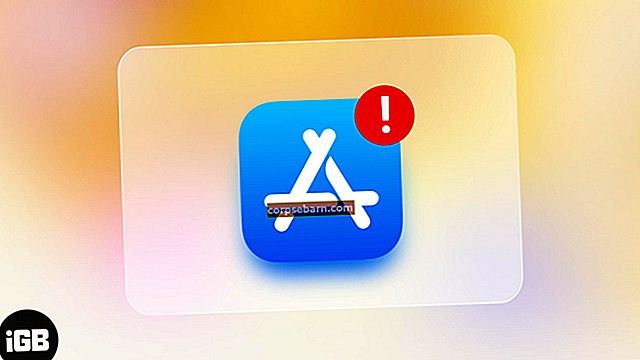Bàn di chuột MacBook của bạn đã ngừng hoạt động? Có rất nhiều người dùng Macbook đã phải đối mặt với các vấn đề như bàn di chuột bị đơ, nhấp đúp không hoạt động, cử chỉ của bàn di chuột không hoạt động, chuột không di chuyển, v.v. Bàn di chuột Mackbook của bạn không hoạt động? Hãy thử các giải pháp bên dưới:
Xem thêm: Top ứng dụng miễn phí tốt nhất cho Mac OS X
Cách khắc phục MacBook Trackpad không hoạt động: Cập nhật chương trình cơ sở
Đó là điều bắt buộc để giữ cho máy Mac được cập nhật. Mặc dù bản cập nhật mới nhất nhằm mang lại hiệu suất tốt, nhưng nó cũng đi kèm với các bản sửa lỗi cho nhiều lỗi. Vì vậy, bạn nên thường xuyên kiểm tra bản cập nhật. Bạn cũng có thể nhận bản cập nhật chương trình cơ sở Trackpad mới nhất. Để làm như vậy, hãy khởi chạy App Store và nhấn vào bản cập nhật ở trên cùng. Tại đây, hãy tìm ‘Bản cập nhật chương trình cơ sở của bàn di chuột’ và nếu có bất kỳ thứ gì có sẵn, đừng nghĩ hai lần hãy nhấp vào nút cập nhật đó.

Cách khắc phục MacBook Trackpad không hoạt động: Đặt lại SMC
Nếu bạn đã cập nhật chương trình cơ sở của thiết bị và Trackpad mà vẫn gặp tình trạng tương tự, thì việc đặt lại SMC có thể giúp bạn khắc phục sự cố MacBook Trackpad không hoạt động. Tuy nhiên, quá trình thiết lập lại SMC sẽ khác nhau tùy thuộc vào việc bạn có MacBook nào là MacBook có pin rời hoặc pin không thể tháo rời. Cả hai quy trình đều được giải thích ở đây.
Macbook có pin rời:
- Trước tiên, hãy tắt hoàn toàn máy Mac của bạn.
- Tiếp theo, tháo tất cả kết nối nguồn khỏi thiết bị, rút phích cắm nguồn.
- Bây giờ, hãy mở máy Mac và tháo pin cẩn thận.
- Trong khi pin được tháo ra, hãy nhấn và giữ nút nguồn trong 10 giây. Nó sẽ xả PC hoàn toàn và SMC sẽ được thiết lập lại.
- Một lần nữa gắn pin, kết nối với nguồn điện và bật nó lên để xem liệu trackpad đã được khắc phục chưa.

Macbook có pin không thể tháo rời:
- Trong trường hợp bạn đang sử dụng một trong những chiếc MacBook mới nhất, nó có thể có pin không thể tháo rời. Vì vậy, quá trình thiết lập lại SMC cũng sẽ khác nhau. Ở đây bạn không bắt buộc phải tắt thiết bị cũng như không cần ngắt nguồn điện. Thay vào đó, hãy đảm bảo máy Mac của bạn được kết nối với nguồn điện vì nó sẽ yêu cầu nguồn điện để hoàn tất quá trình.
- Nhấn và giữ hoàn toàn các phím Option, nút Nguồn, Shift và Control trong gần 8-10 giây. Nó sẽ tự động thiết lập lại SMC.
Cách khắc phục MacBook Trackpad không hoạt động: Một số chỉnh sửa trong cài đặt
- Nếu bàn di chuột của máy Mac hoàn toàn không phản hồi, hãy kiểm tra xem bạn đã kết nối với bất kỳ con chuột nào khác chưa. Nếu có, hãy ngắt kết nối nó và kiểm tra xem trackpad đã hoạt động chưa. Có một tùy chọn trong menu cài đặt để tắt bàn di chuột trong trường hợp phát hiện thấy bất kỳ con chuột vật lý nào. Tuy nhiên, bạn có thể thay đổi cài đặt luôn. Chỉ cần đi tới Tùy chọn hệ thống> Trợ năng> Chuột & Bàn di chuột. Tại đây, bạn sẽ thấy tùy chọn ‘Bỏ qua trackpad tích hợp khi có chuột hoặc trackpad không dây’. Đảm bảo rằng tùy chọn không được chọn.
- Trong trường hợp, nhấp đúp vào bàn di chuột không hoạt động, một lần nữa, hãy chuyển đến Tùy chọn hệ thống> Khả năng truy cập> Chuột & bàn di chuột. Nó sẽ cung cấp một tùy chọn ‘tốc độ nhấp đúp’ với một thanh trượt. Kéo thanh trượt vào giữa và kiểm tra xem bây giờ bạn có thể khắc phục sự cố MacBook Trackpad không hoạt động hay không.

- Con trỏ có quá nhanh để kiểm soát không? Chà, có thể làm chậm bằng cách đi tới Tùy chọn hệ thống> Bàn di chuột> Theo dõi tốc độ. Tốc độ theo dõi sẽ mang một thanh trượt qua đó bạn có thể điều chỉnh tốc độ theo dõi.
Cách khắc phục MacBook Trackpad không hoạt động: Đặt lại PRAM
Một thủ thuật hữu ích khác để khắc phục sự cố MacBook Trackpad không hoạt động là đặt lại PRAM. Đây là cách:
- Đầu tiên, hãy tắt hoàn toàn Mac.
- Tiếp theo, nhấn và giữ phím Command, tùy chọn, nút P và R trên bàn phím hoàn toàn trong 10 giây.
- Bây giờ, bật máy Mac và khi bạn thấy màn hình màu xám trên máy Mac, hãy nhả tất cả các phím.
- Khởi động bình thường sẽ bắt đầu và một khi bạn nghe thấy hai tiếng ồn khi khởi động, quá trình đặt lại PRAM đã hoàn tất.
Cách khắc phục MacBook Trackpad không hoạt động: Xóa các tệp danh sách Thuộc tính
Nếu bạn đã thực hiện tất cả các phương pháp đã nêu nhưng vẫn gặp sự cố bàn di chuột tương tự, hãy xóa tệp danh sách thuộc tính. Danh sách thuộc tính này thực sự lưu trữ tất cả thông tin của ứng dụng và các gói được cài đặt trên MacBook của bạn. Tuy nhiên, trước khi thực hiện bước này, hãy đảm bảo sao lưu máy Mac trước. Đây là cách xóa các tệp danh sách thuộc tính của chuột và track pad.
- Mở Finder> Go> Go to folder và nhập / Library / Preferences. Tiếp theo nhấn Go.
- Bạn sẽ nhận thấy nhiều tệp. Chọn tất cả các tệp có Bàn di chuột hoặc chuột được ghi. Khi bạn nhận được các tệp danh sách thuộc tính, hãy xóa các tệp bắt buộc. Danh sách sẽ giống như ‘com.apple.driver.AppleBluetoothMultitouch.trackpad.plist. Bây giờ hãy kiểm tra xem track pad có hoạt động bình thường không.

Hãy thử các giải pháp đã đề cập ở trên. Nếu không có gì hoạt động, hãy liên hệ với Apple.
Xem thêm: Cách gửi và nhận tin nhắn văn bản trên máy Mac